win10怎么设置宽带连接,详细教您修复宽带连接问题
- 分类:win10 发布时间: 2017年12月01日 14:01:22
绝大部分家庭电脑用户都是采用“宽带连接”方式来连接网络的,但是不少的用户在升级为win10系统之后,发现电脑没有网络,却又不知道该怎么去设置宽带连接,这该怎么办呢?别急,小编这就将win10设置宽带连接的方法告诉给大家。
win10系统,一个具有快速启动,搜索方便,功能更齐全的系统,吸引不少的用户,但是如果设置的不好的话,也会遇到一些故障,影响我们的用户体验,而宽带连接连接不上就是常见的问题之一了,为此,小编給大家带来了设置win10宽带连接的图文解说。
win10怎么设置宽带连接
点击电脑左下角的“windows键”,点击“设置”。
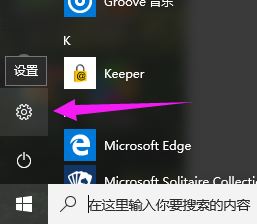
win10电脑图解-1
点击进入“网络和Internet”
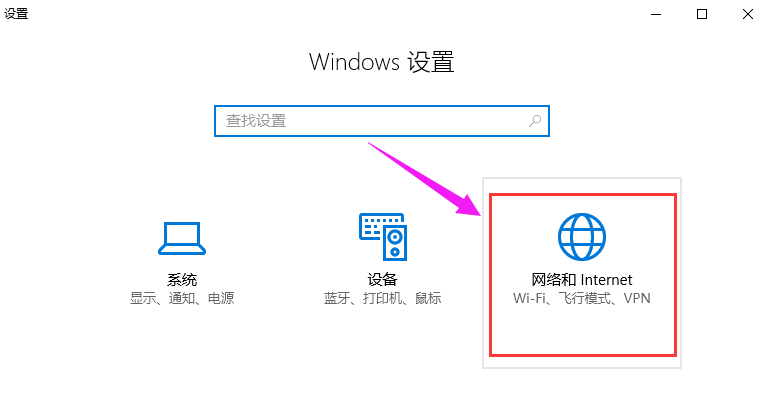
宽带电脑图解-2
点击“拨号”。
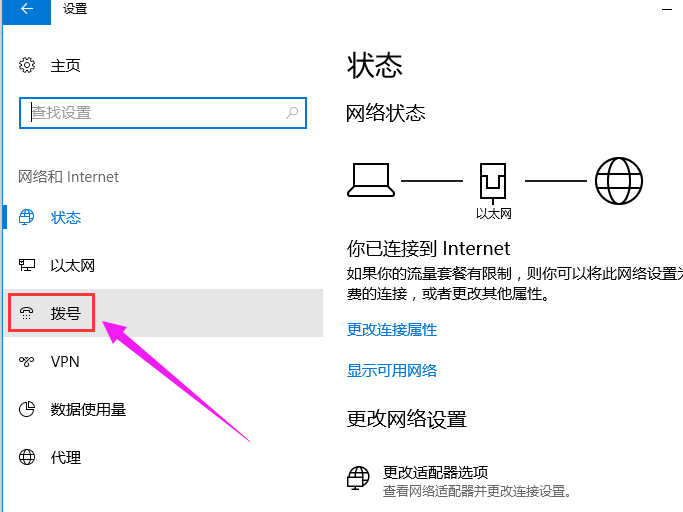
宽带连接电脑图解-3
点击“设置新连接”,选择一个连接选项,
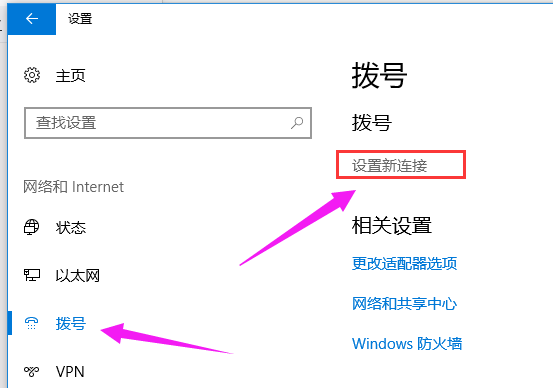
win10电脑图解-4
这里选择第一个“连接到Internet”,点击“下一步”。
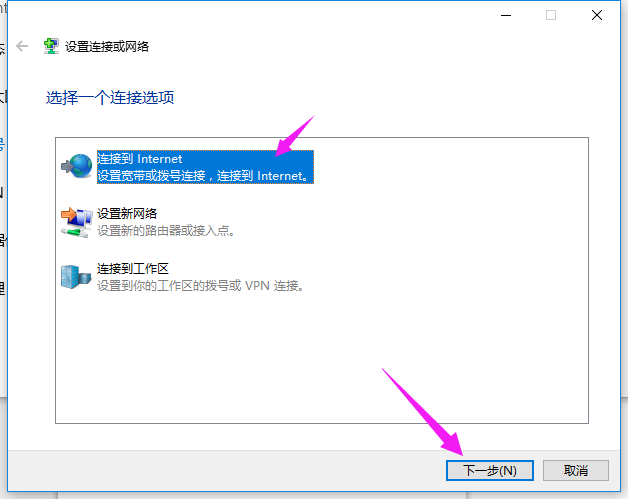
win10电脑图解-5
点击“宽带(PPPoE)(R)”,进入下一步。
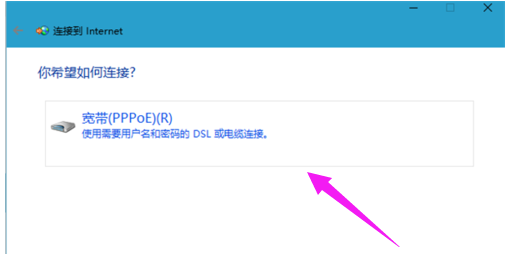
设置连接电脑图解-6
输入宽带账号和密码,点击“记住密码”,下次只要点击“连接”就可以了,设置“连接名称”以便于下次连接的时候容易找到。
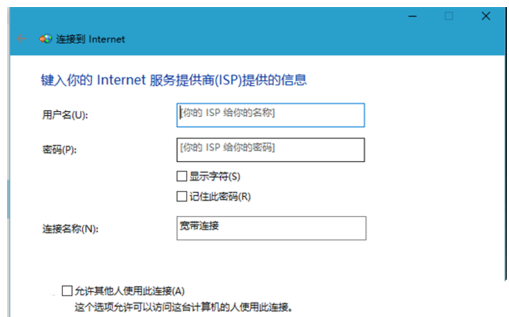
win10电脑图解-7
设置好后,点击下边的“连接”,连接成功后是“你已连接到Internet”。
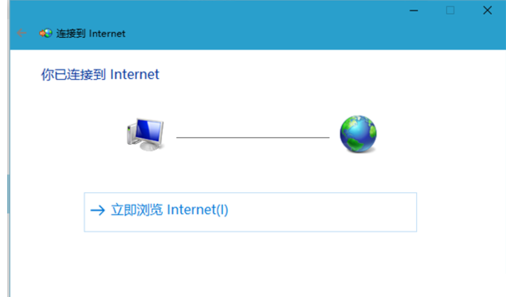
宽带连接电脑图解-8
设置好宽带连接后,我们可以在桌面的右下角偏左那里找到一个电脑的图标,点击它,宽带连接就是我们设置的新连接。
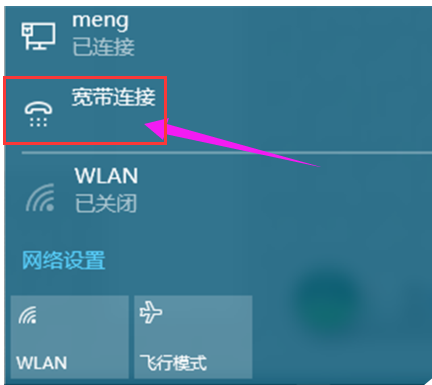
宽带电脑图解-9
以上就是win10设置宽带连接的操作流程了。
猜您喜欢
- 手把手教你如何看电脑配置..2018/12/12
- 系统之家专业版win10优化系统下载..2022/02/05
- win10安装简单方法2020/10/23
- 电脑教程:还不知道桌面小工具?试试win..2017/11/06
- win10限速修改方法小技巧2020/12/14
- 鼠标dpi,详细教您鼠标dpi怎么调..2018/05/30
相关推荐
- win10官方u盘安装教程图解 2022-02-19
- 正版windows10系统安装的教程.. 2022-03-31
- bios设置硬盘启动方法教程 2016-10-31
- win10系统如何释放c盘空间 2022-10-07
- 虚拟机win10镜像安装教程 2022-03-12
- win10关闭高效工作界面的操作方法.. 2021-03-15




 粤公网安备 44130202001059号
粤公网安备 44130202001059号