如何使用win10官方升级工具升级win10,详细教您如何使用
- 分类:win10 发布时间: 2017年12月02日 10:03:20
win10正式版已经推出多有一段时间了,可能有些还未升级朋友错过了电脑管家和360卫士升级的机会,有的用户也没有收到升级提示,那么问题来了,如果想要升级为win10该如何操作呢,小编这里推荐使用win10官方升级工具来升级win10系统,下面就是小编为大家分享的图文操作。
随着win10的各个版本的不断推出,win10系统是越来越流行,什么win10神速开机,唯美的界面,新颖的功能等等,为此很多用户在问怎么升级win10系统,使用win10官方升级工具升级win10即可,下面,小编就来跟大家说说如何使用win10官方升级工具升级win10。
最近小编我在网上看到有好多的粉丝小伙伴留言询问小编我关于升级工具的方法,接下来小编我就来好好教教大家吧。
如何使用win10官方升级工具升级win10
网上搜索并下载“win10官方升级工具”
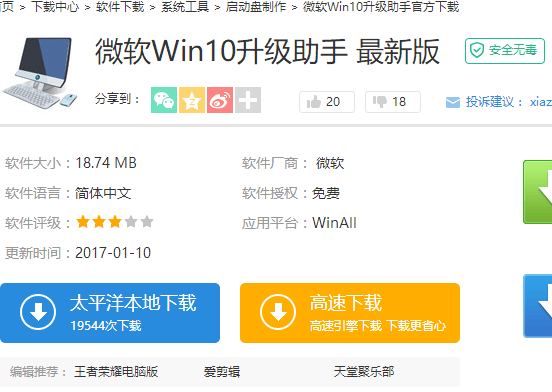
升级系统电脑图解-1
选择“立即升级这台电脑”后,点击下一步
具会根据你当前使用的系统自动下载合适的版本,之后执行升级操作。
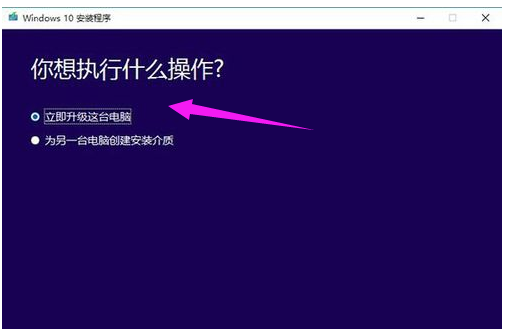
win10电脑图解-2
选择“为另一台电脑创建安装介质”后,用户可以选择语言、版本和体系结构,该工具提供了专业版、专业版N、家庭版、家庭版N四个版本下载。
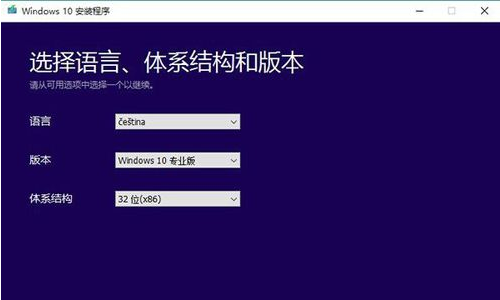
win10电脑图解-3
可选择直接创建U盘启动盘或下载ISO文件备用。在这我们选择“ISO文件”
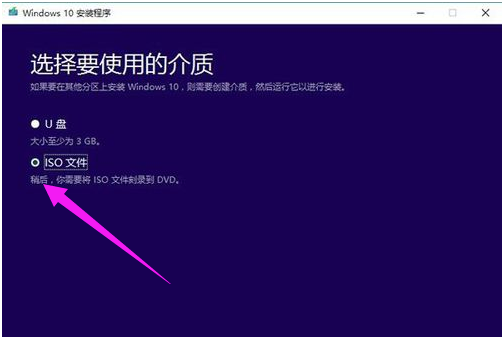
升级工具电脑图解-4
点击下一步,工具就会自动下载ISO文件
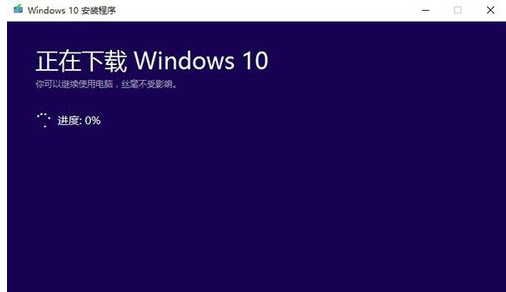
升级系统电脑图解-5
然后进入安装界面,这里可任选,不影响安装过程
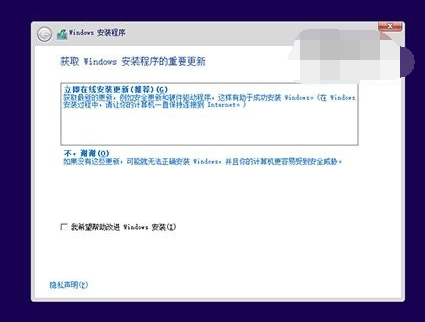
官方电脑图解-6
此处可用安装密钥VK7JG-NPHTM-C97JM-9MPGT-3V66T(只用于专业版安装,激活无效),输入后点击“下一步”继续;也可以点击“跳过”,在安装完成后输入激活密钥
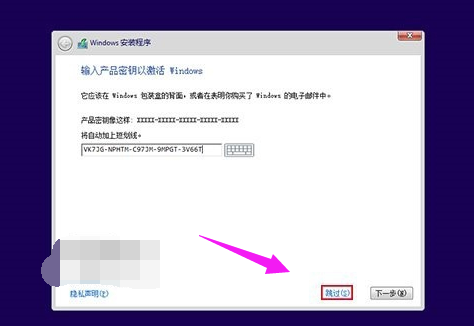
升级系统电脑图解-7
点击“跳过”后,选择你想要安装的版本后点击“下一步”继续。
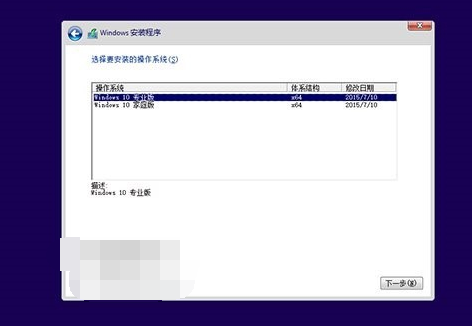
官方电脑图解-8
然后选择自定义安装
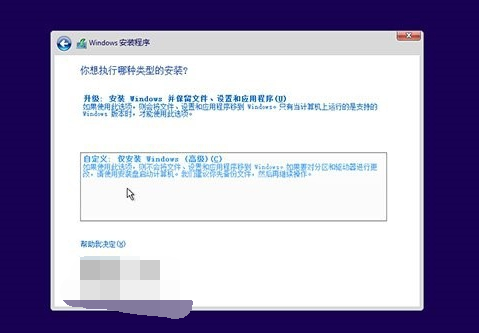
升级系统电脑图解-9
根据你电脑的储存空间,每个分区至少16GB剩余空间,然后点“下一步”。然后迎来新一轮的等待。然后根据电脑提示的一步步设置。
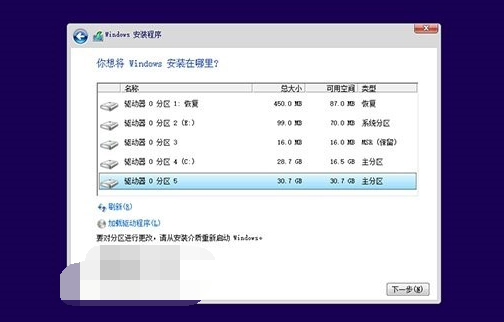
win10电脑图解-10
以上就是使用win10官方升级工具升级win10的操作方法了。
猜您喜欢
- win10正式版操作教程2017/10/27
- 小编详解win10系统如何开启远程桌面连..2018/11/06
- 三星笔记本bios设置过程2016/10/30
- win10教育版有限制吗2021/03/10
- 教您常用win10快捷键推荐2019/05/13
- 教大家win10怎么打开蓝牙功能..2021/08/30
相关推荐
- 华硕一键重装系统win10的步骤教程.. 2021-08-27
- 详解win10显卡驱动装不上怎么解决.. 2021-06-03
- 教大家win10电脑fps低怎么办 2021-07-03
- 电脑教程:新手win10 iso系统怎么安装.. 2017-11-09
- 电脑开机黑屏只有鼠标进不了win10系统.. 2019-06-28
- win10重启时候转圈很久怎么办的解决方.. 2021-10-21




 粤公网安备 44130202001059号
粤公网安备 44130202001059号