win10电脑占用内存高怎么办,详细教您解决电脑占用内存
- 分类:win10 发布时间: 2017年12月13日 12:01:29
我们都知道想比于win7,win8,win19需要的配置的要求相对是比较高的,没办法,这也是有一定的道理的,如果我们的电脑脑的配置比较低的话,就会出现让电脑动不动的让运行内存百分之七八十,系统的运行速度下降,那么如何来解决win10电脑占用内存高的问题呢?且来看小编为大家分享缓解win10电脑占用内存高的窘境。
不少的win10称,安装Win10系统后会出现内存占用持续增长的现象,严重的用户甚至占用将近100%然后崩溃。这一现象在国外微软社区中也有较为普遍的反馈。遇到这种问题要怎么办呢?下面小编就给大家带来了win10电脑占用内存高的解决方法。
win10电脑占用内存高怎么办
方法一:结束“占用内存高且不再使用”的进程。
在“任务管理器”界面中,切换到“进程”选项卡,点击“内存”属性项,让所有进程按占用内存大小进行排序,选中占用内存高且不再使用进程,点击“结束任务”按钮。
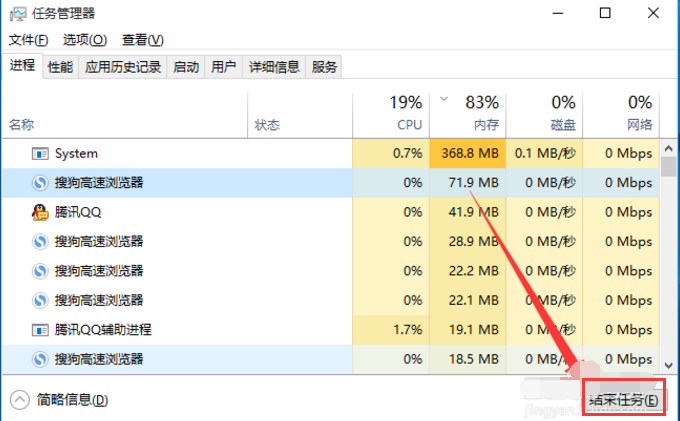
win10电脑图解-1
方法二:利用“360加速球”清理系统。
点击“360加速球”,从其“加速”界面中,勾选要结束的进程,点击“一键加速”按钮即可结束占用内存的进程,从而加速Win10运行速度。
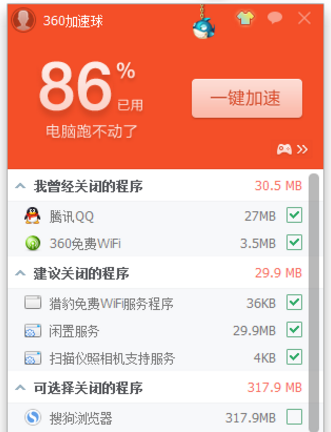
占用内存高电脑图解-2
方法三:增大“虚拟内存”,将硬件充当内存来更流程的运行程序。
虽然虚拟内存比物理内存在速度上要慢许多,但对于释放物理内存是有效果的。
右击Win10桌面左下角的“Windows”按钮,从其扩展面板中选择“系统”项进入。
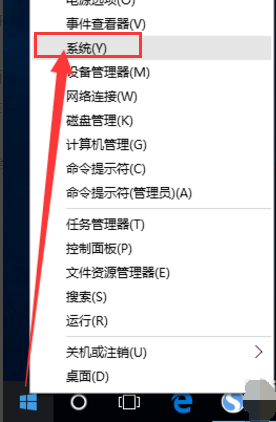
内存电脑图解-3
打开的“系统”窗口中,点击左上角的“高级系统设置”按钮。
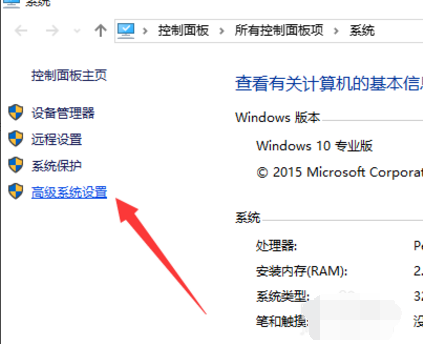
win10电脑图解-4
并从打开的“系统属性”窗口中,切换到“高级”选项卡,点击“性能”栏目中的“设置”按钮。
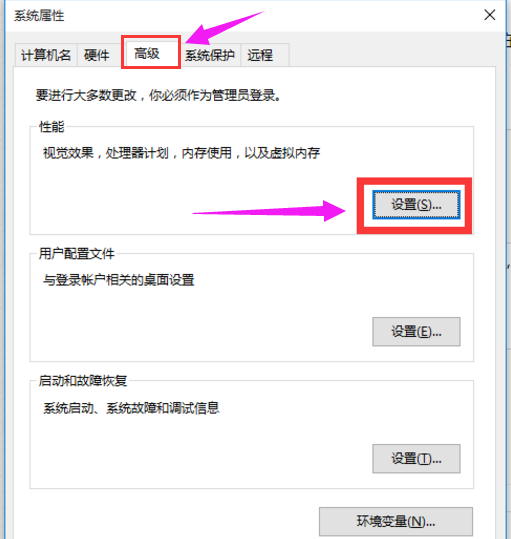
电脑电脑图解-5
待打开“性能选项”窗口后,切换到“高级”选项卡,点击“虚拟内存”栏目中的“设置”按钮。
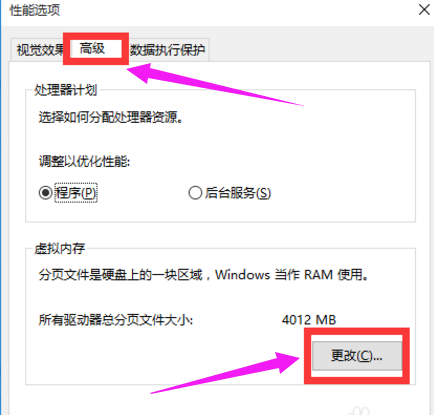
内存电脑图解-6
最后在打开的“虚拟内存”界面中,根据实际需要手动设置每个磁盘的虚拟内存,建议将虚拟内存设置为实际物理内存的2至4倍大小。
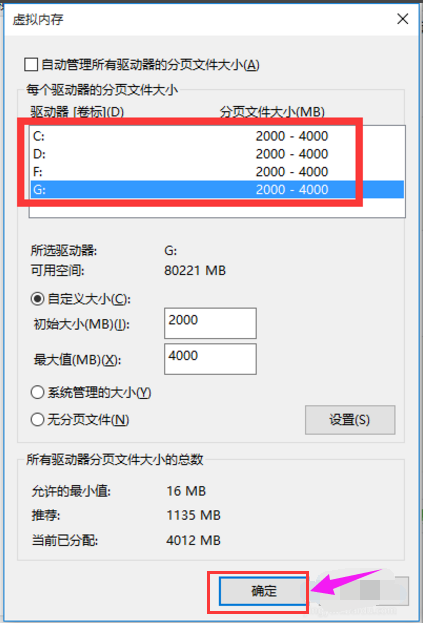
内存电脑图解-7
最后根据实际情况,保存相关设置,重启一下计算机,让有关“虚拟内存”的相关设置生效。
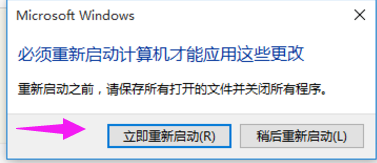
win10电脑图解-8
方法四:利用“360优化加速”功能来提升Win10正式版运行速度。
打开 “360安全卫士”-“优化加速”程序主界面,确保勾选“系统加速”项,点击“立即扫描”按钮。
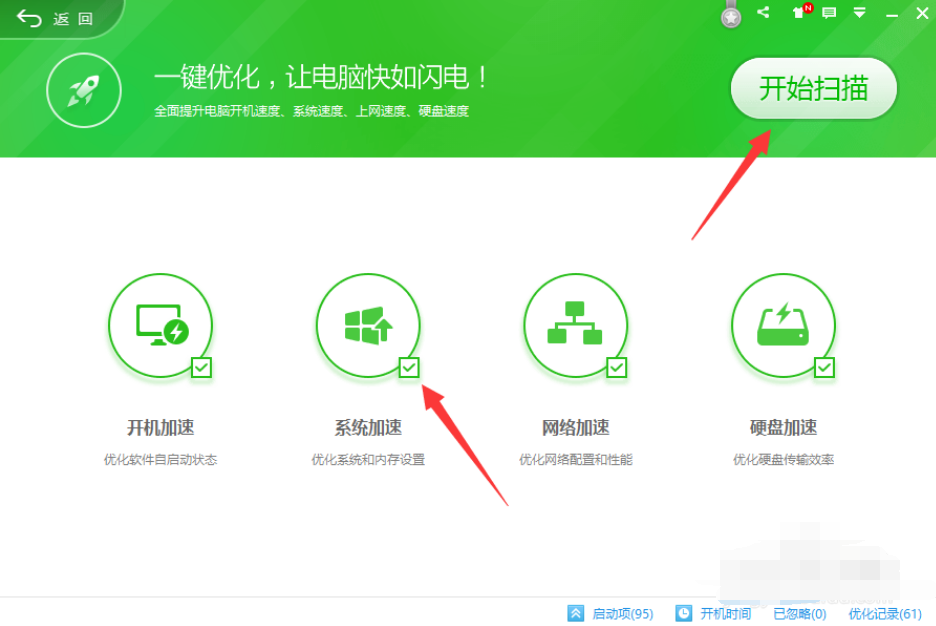
win10电脑图解-9
待扫描完成后,勾选要进行优化的项,点击“立即优化”按钮,即可完成内存的释放以及开机加速、网络优化等功能。
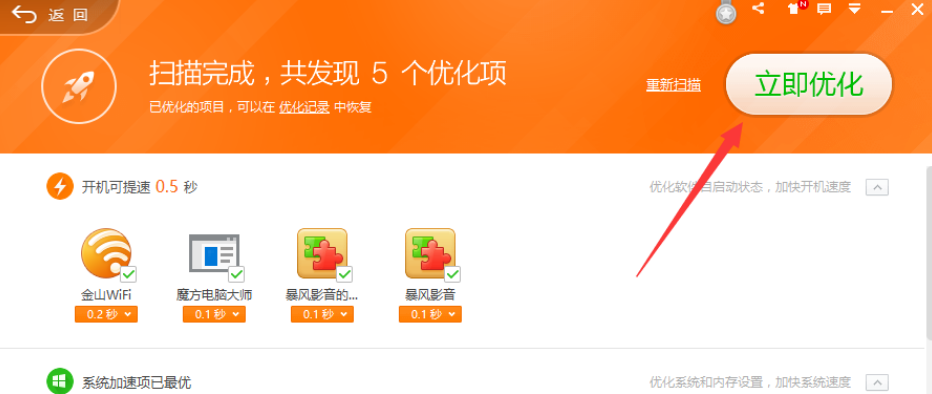
电脑电脑图解-10
此外,我们还需要关闭“SuperFetch”
按“Windows+R”打开“运行”窗口,输入“services.msc"进入”服务“窗口。
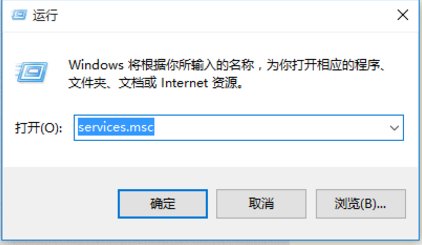
内存电脑图解-11
从打开的“系统服务”窗口中,找到“SuperFetch”右击选择“停止”项,或者在选中此服务的情况下,点击工具栏中的“停止此服务”按钮将此服务停止掉。即可有效减少Win10系统的内存占用量。
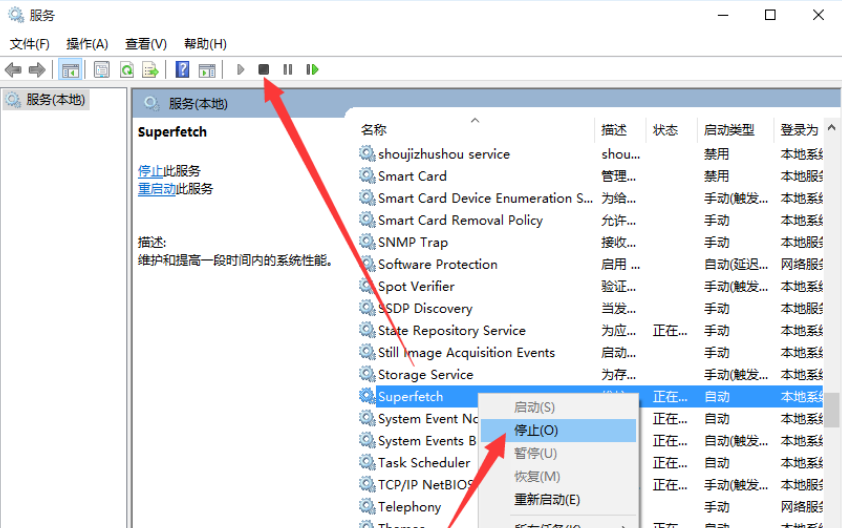
win10电脑图解-12
以上就是win10电脑占用内存高的解决方法。
猜您喜欢
- 详解更改win10壁纸方法2019/03/19
- 电脑win10推送的win11是正式版吗..2022/01/03
- C盘满了,详细教您C盘满了怎么办..2018/06/26
- 怎样用u盘安装win10呢?2017/08/11
- windows自带藏文输入法设置2021/08/10
- win10强制恢复出厂设置怎么操作..2021/02/24
相关推荐
- win10重装系统教程u盘安装 2021-06-08
- 不用任何工具重装win10系统步骤.. 2022-06-01
- 电脑如何进入bios界面 2021-06-09
- win10电脑快捷图标箭头怎么去掉具体教.. 2021-04-15
- 大白菜u盘装系统win10步骤 2021-12-07
- win10开机黑屏很久才进入桌面怎么回事.. 2021-12-07




 粤公网安备 44130202001059号
粤公网安备 44130202001059号