win10怎么创建新用户账户,详细教您win10怎么创建新用户账户
- 分类:win10 发布时间: 2017年12月20日 14:01:37
在实际使用过程中,系统可以根据需要创建多个账户给不同的用户使用。不同的用户可以使用自己的账户登录Win10系统,获得各自的使用环境。那么win10怎么创建新用户账户呢?下面,小编就来跟大家分享win10创建新用户账户的方法。
很多人想体验Win10系统,但又不想和其它人共同使用同一个用户。特别是在家里,如果只有一台电脑的话,分歧立马见效,最好的办法就是新建一个用户,分开使用。那么Win10如何创建新用户账户呢?为此,小编就大家带来了win10创建新用户账户的方法。
win10怎么创建新用户账户
右键:我的电脑,点击弹出列表里的管理菜单
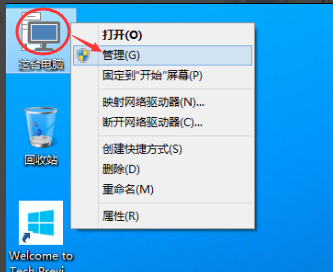
新用户电脑图解-1
点击管理后,打开计算机管理窗口,在计算机管理窗口里可以看到本地用户和组
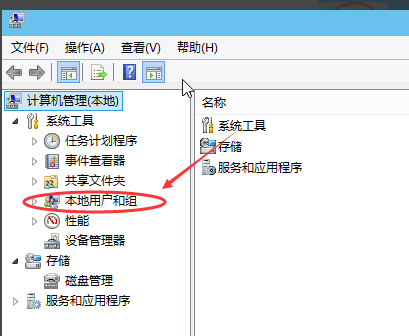
创建账户电脑图解-2
点击展开本地用户和组,选中用户,在右侧出现用户列表
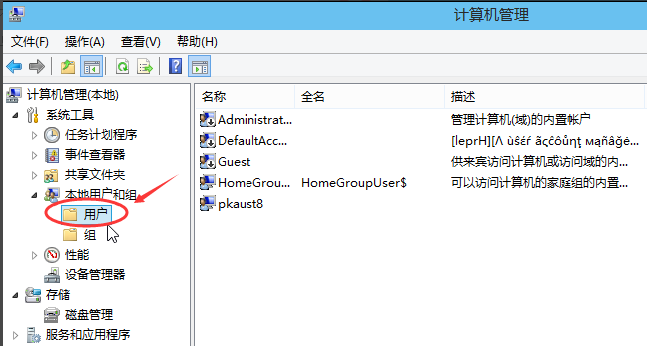
系统账户电脑图解-3
在用户列表的空白处点击右键,选择列表里的新用户
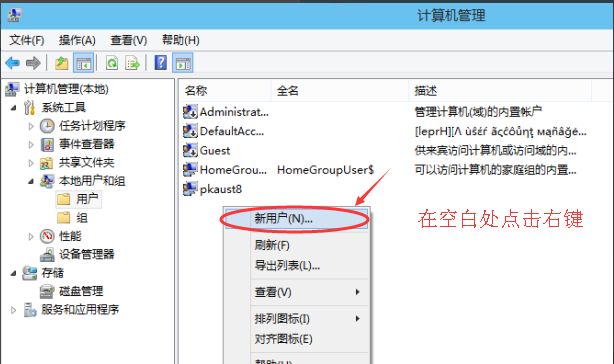
系统账户电脑图解-4
点击新用户后,弹出新用户对话框,输入用户名和密码,勾选用户不能更改密码和密码永不过期复选框,然后点击创建按钮
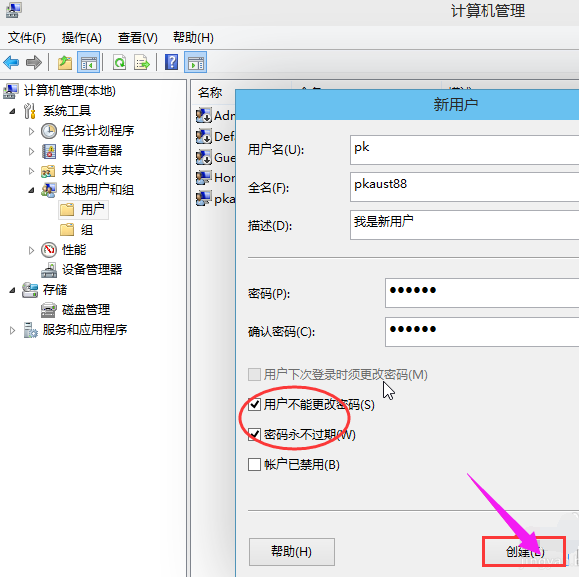
新用户电脑图解-5
也可以勾选用户下次登录时须更改用户密码,然后点击创建按钮
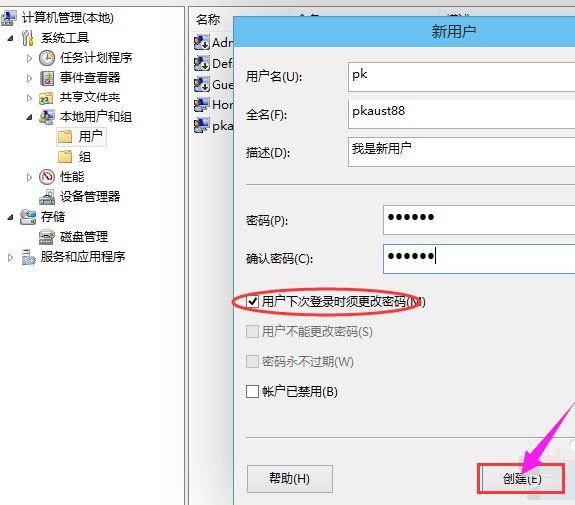
新用户电脑图解-6
点击创建后,成功添加创建新用户,在用户列表就可以看到刚刚添加的新用户了。
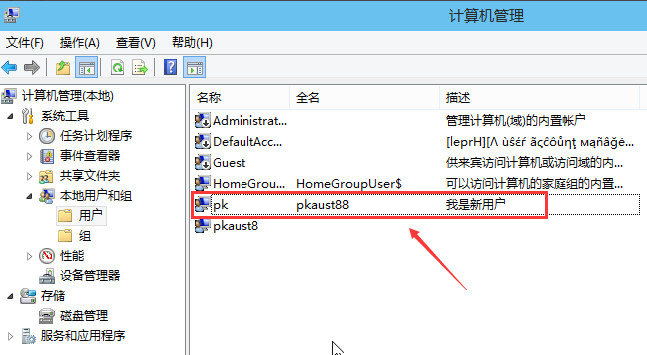
系统账户电脑图解-7
以上就是win10创建新用户账户的操作方法了。
猜您喜欢
- windows10优盘在哪打开2020/08/30
- win10如何禁用输入法2019/07/13
- windows10系统显示桌面快捷键是什么..2021/12/12
- win10升级助手怎么用2022/05/18
- win10快捷键,详细教您使用win10快捷键..2018/08/25
- 正版WIN10价格是多少钱的介绍..2021/12/18
相关推荐
- 小编教你电脑关机自动重启怎么办.. 2018-12-06
- win10激活码在哪里免费获取 2022-04-03
- 一键重装系统win10的步骤和详细教程.. 2022-06-14
- 笔者教你如何解决win10系统鲁大师无法.. 2019-03-20
- win10正版升级,详细教您win10系统怎么.. 2018-05-14
- win10 iso,详细教您Win10 ISO镜像文件.. 2018-04-13




 粤公网安备 44130202001059号
粤公网安备 44130202001059号