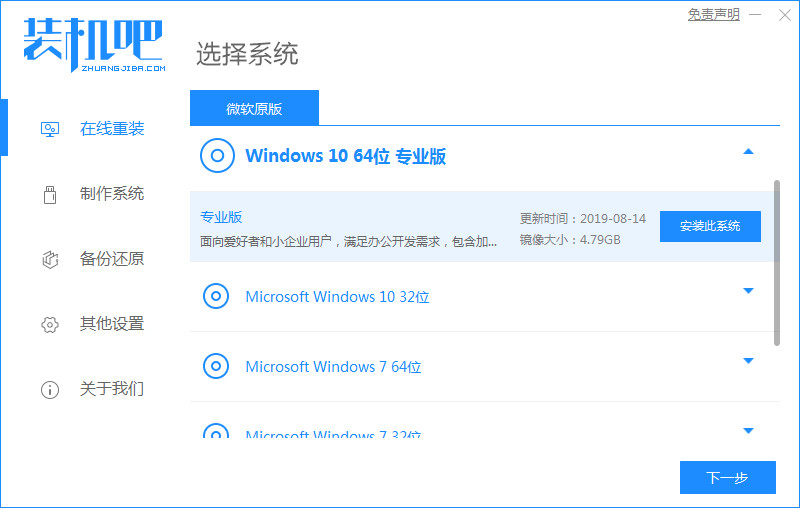
一键重装系统的方法是比较适合电脑小白操作的,操作非常简单的安装系统方式。有网友想了解具体是怎么重装系统win10,下面小编就给大家演示下一键重装系统win10的步骤和详细教程。
工具/原料:
系统版本:Windows10系统
品牌类型:联想拯救者 Y7000P 2020
软件版本:装机吧一键重装系统12.6.48.1900
方法/步骤:
使用装机吧一键重装系统win10:
1.高效的安装系统,需要用到装机吧一键重装系统,先到百度上下载一个,接着打开程序主界面。选择win10系统。再点击下一步。
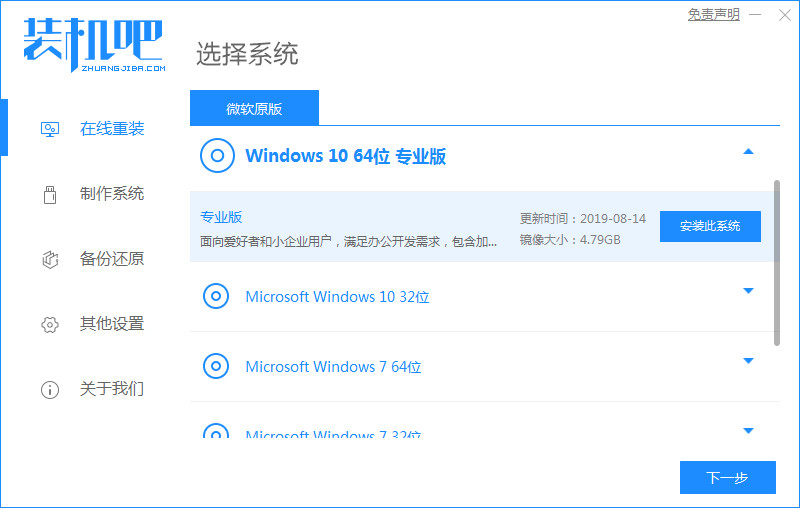
2.这一步采用高速下载引擎在正在下载系统中,请耐微等待一会。
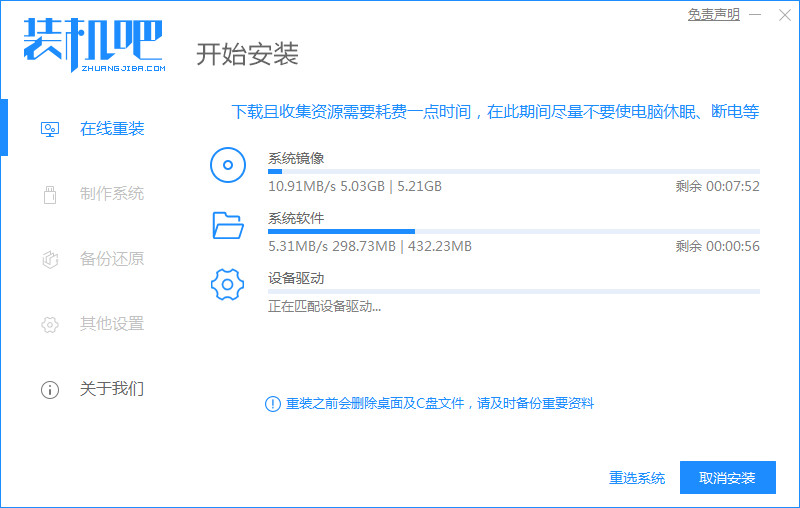
3.等待系统下载后之后的部署完成,点击立即重启重启电脑。
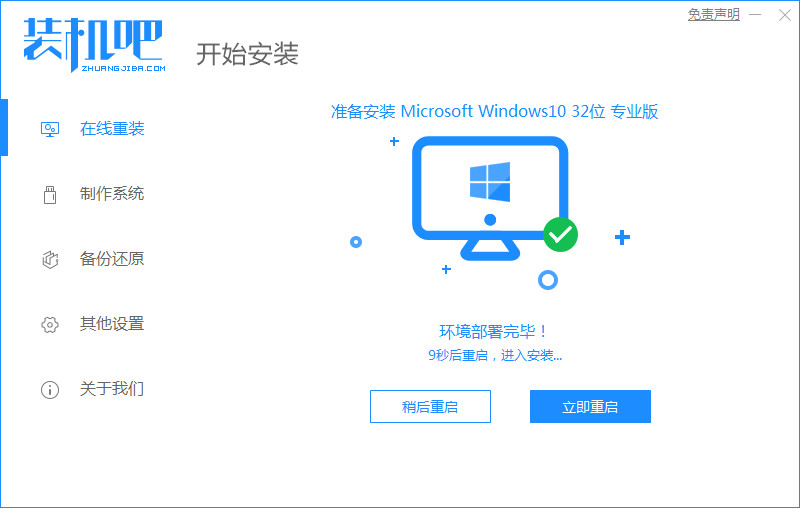
4.重启之后,在菜单上选择第二选项,再按下回车。
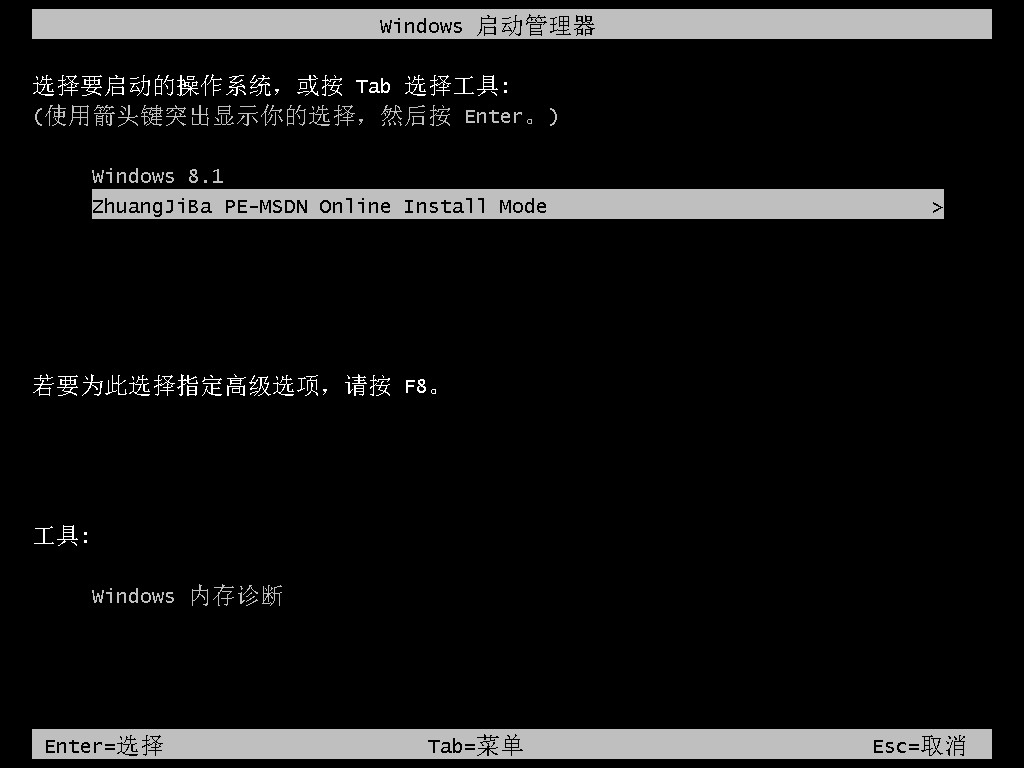
5.进入pe之后自动开始安装系统,耐心等待。
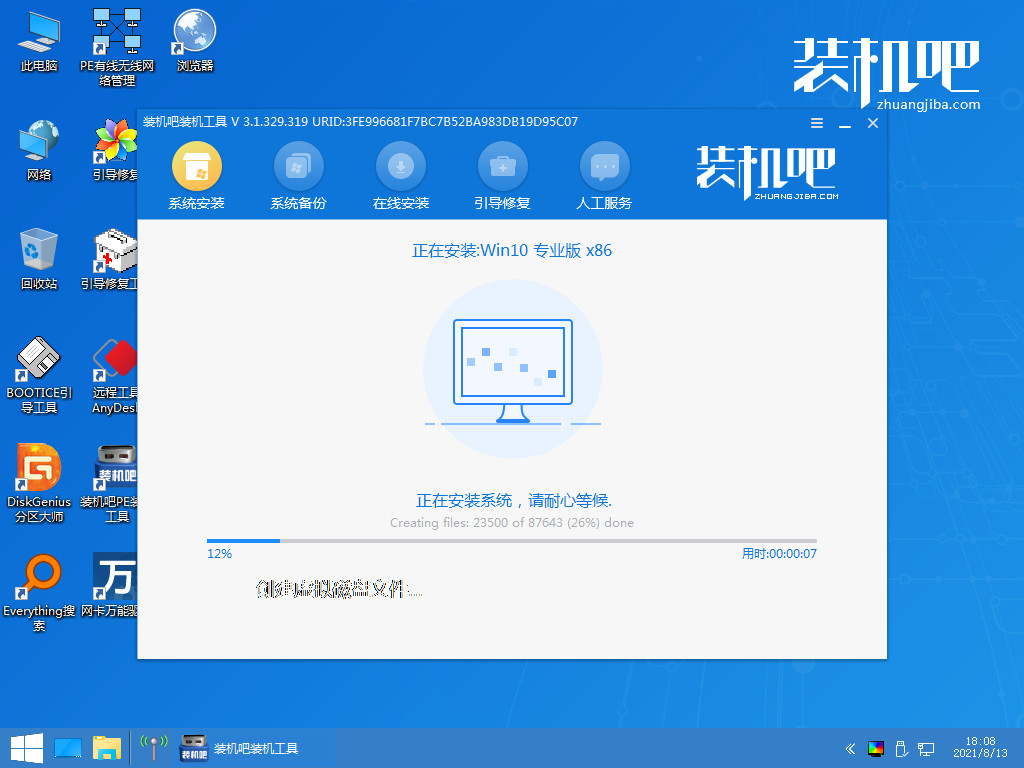
6.系统引导修复,需要确认。
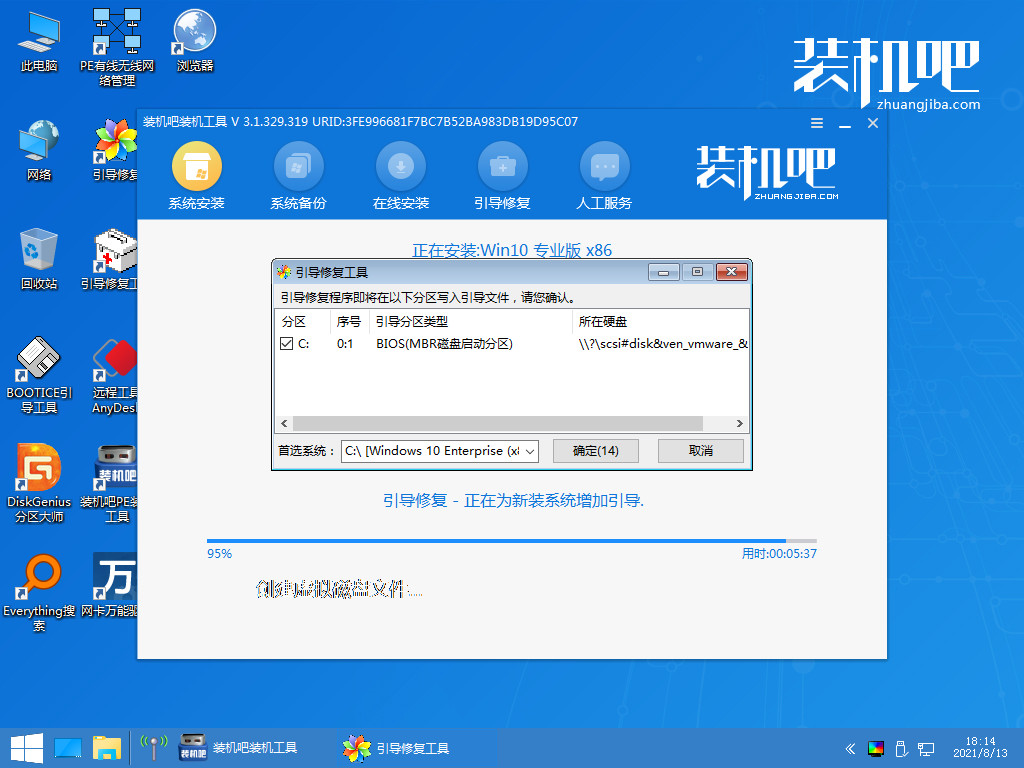
7.经过前面几个步骤,最后来到全新的系统桌面,安装就算完成了。
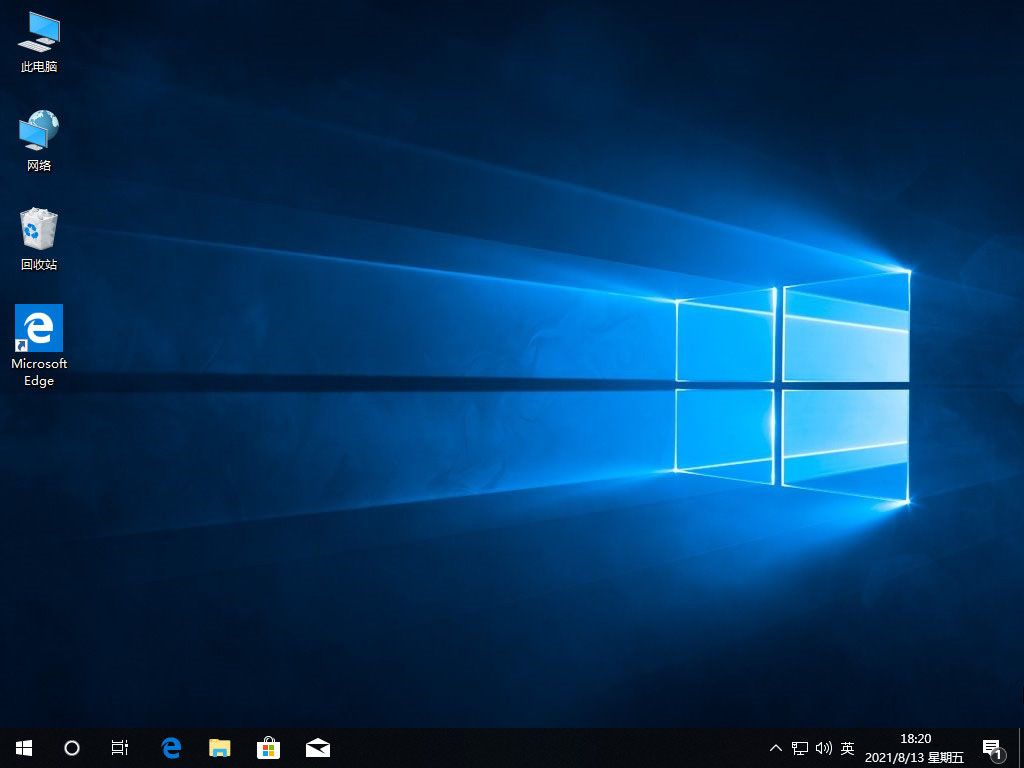
总结:
打开装机吧一键重装系统,选择win10系统进行下载。下载完后,等待重启开始安装完成进入新系统桌面即可。






 粤公网安备 44130202001059号
粤公网安备 44130202001059号