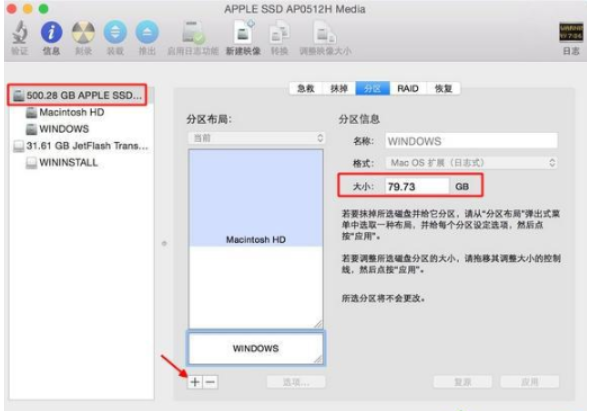
目前苹果的电子产品在使用上更加方便,有很多人在笔电脑购买上也都选择了苹果笔记本,由于苹果笔记本搭载的是OS X系统,很多人使用不方便所以想安装win10系统,下面小编将给您带来如何给苹果笔记本安装win10的教程。
工具/原料
系统版本:Mac Os
品牌型号:MacBook Air
苹果笔记本安装win10方法
1、打开苹果笔记本电脑进入桌面,在实用工具页面打开【磁盘工具】,选择整个硬盘点击“+”增大windows分区的容量,完成后点击【应用】。
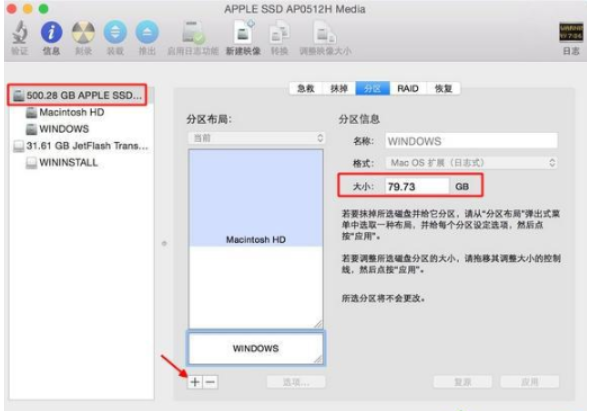
2、将u盘插入电脑,在实用工具中点击进入【BootCamp助理】。
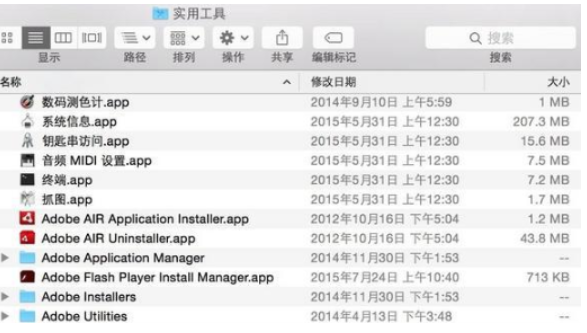
3、点击继续。
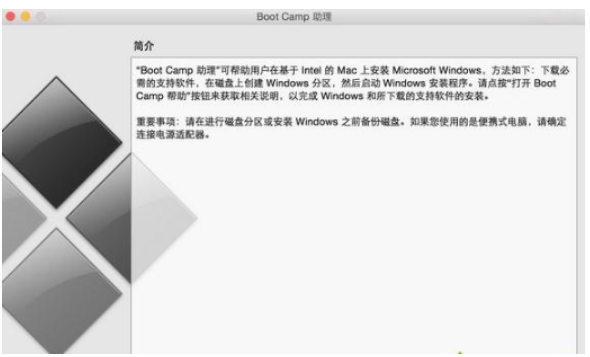
4、此勾选【创建windows8或更高版本的安装盘】。
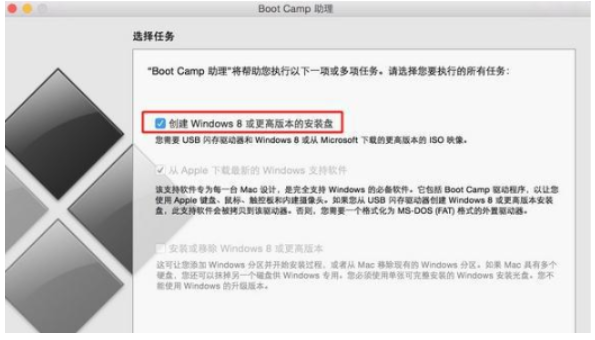
5、点击win10系统镜像,在选取中点击我们的可移动,进入到下一步。
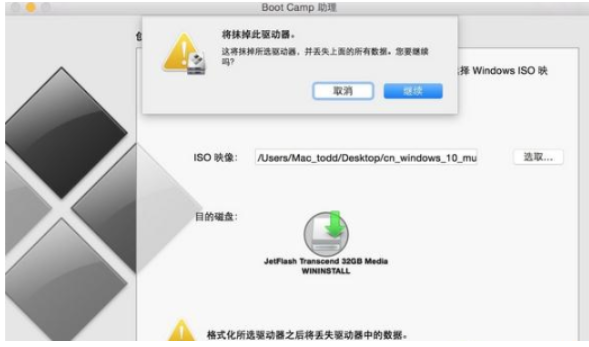
6、在弹窗中输入密码。
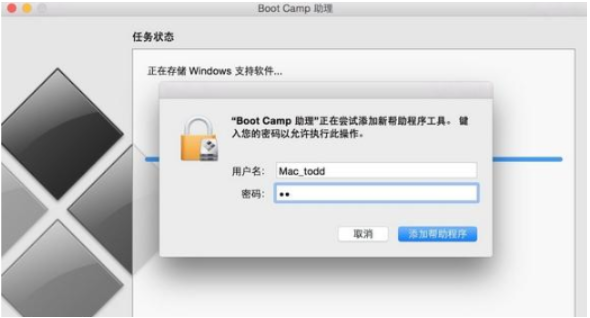
7、重启笔记本电脑一直按【option】进入u盘。
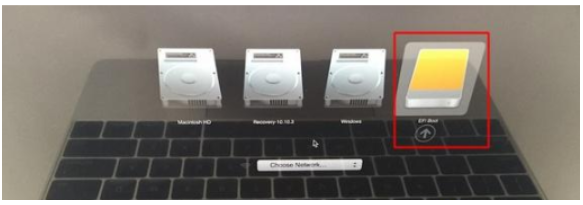
8、进入页面后打开系统安装程序,点击下一步。
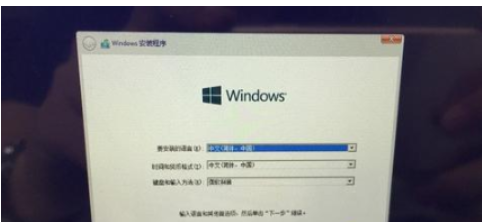
9、我将刚才选择分配的window分区删除。
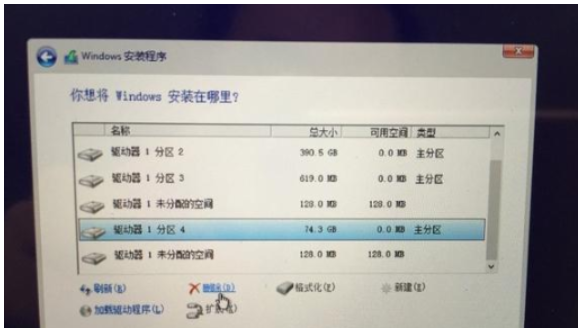
10、点击未分配的空间,选择【新建】。
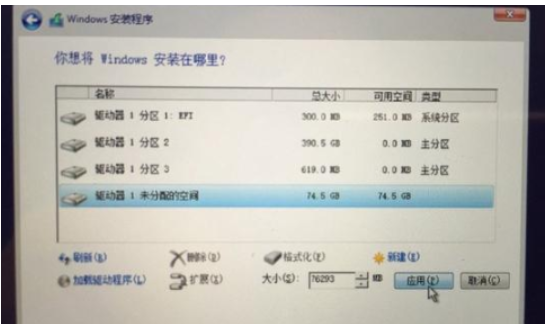
11、在主分区当中选择这个【新建】,进入下一步。
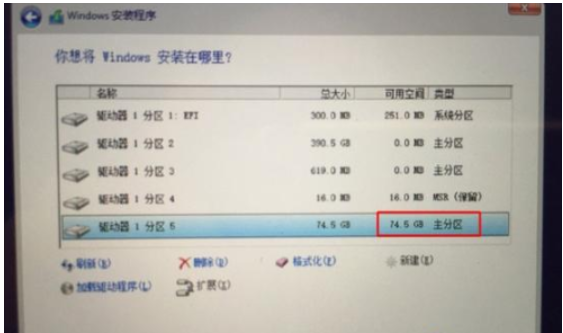
12、等待系统自动安装。
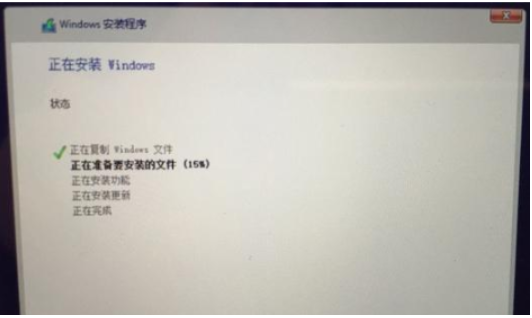
13、安装结束后点击在BootCamp中的【setup】程序。
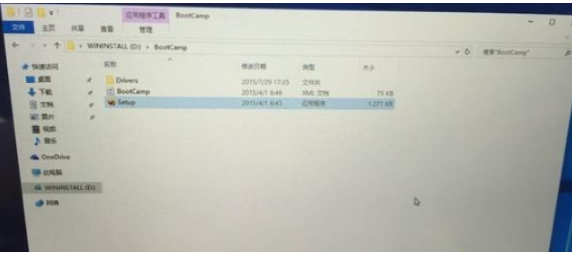
14、最后在Bootcamp中安装windows支持软件及驱动。
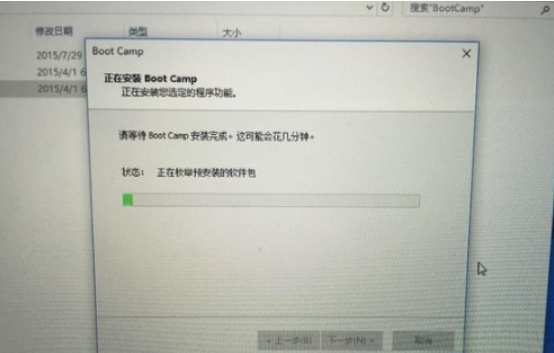
15、重启电脑,安装完成。
总结
1、打开电脑进入桌面,在实用工具页面打开【磁盘工具】,选择整个硬盘点击“+”增大windows分区的容量,完成后点击【应用】。
2、将u盘插入电脑,在实用工具中点击进入【BootCamp助理】,点击继续。
3、此勾选【创建windows8或更高版本的安装盘】,点击win10系统镜像,在选取中点击我们的可移动,进入到下一步。
4、在弹窗中输入密码,重启笔记本电脑一直按【option】进入u盘。
5、进入页面后打开系统安装程序,点击下一步,我将刚才选择分配的window分区删除。
6、点击未分配的空间,选择【新建】,在主分区当中选择这个【新建】,进入下一步。
7、等待系统自动安装,安装结束后点击在BootCamp中的【setup】程序。
8、最后在Bootcamp中安装windows支持软件及驱动,重启电脑,安装完成。






 粤公网安备 44130202001059号
粤公网安备 44130202001059号