新机装系统win10,详细教您如何给新机装win10系统
- 分类:win10 发布时间: 2018年01月08日 14:01:57
win10作为新一代的操作系统,微软对该系统的版本不断推出,弥补该系统的不足和bug,受到了很多用户的青睐,而一些作为刚买电脑的新用户而言,怎样装上win10系统是一个必定面对的问题,下面,小编就来教大家如何给新机装win10系统。
很多小伙伴们都已经下载好到最新的ISO镜像包,也准备好了电脑,但是很多用户在选择安装方法上面就很头疼,刚入手的新电脑想自己装个win10系统,需要怎么做?选哪种安装方法速度最快?为此,小编就给大家说说给新机装win10系统的操作教程。
新机装系统win10
准备工作:
1、制作一个装机版老毛桃u盘启动盘

新机电脑图解-1
2、下载一个原版win10系统镜像文件,拷贝到u盘启动盘中
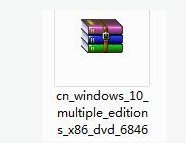
新机电脑图解-2
将制作好的老毛桃启动u盘插入电脑USB插口,然后开启电脑,待屏幕上出现开机画面后按快捷键进入到老毛桃主菜单页面,接着移动光标选择“【02】老毛桃WIN8 PE标准版(新机器)”,按回车键确认
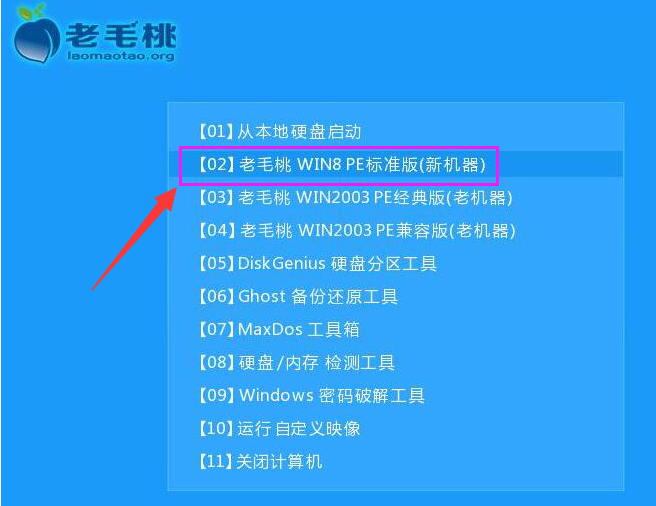
新机电脑图解-3
登录pe系统后,鼠标左键双击打开桌面上的老毛桃PE装机工具,然后在工具主窗口中点击“浏览”按钮
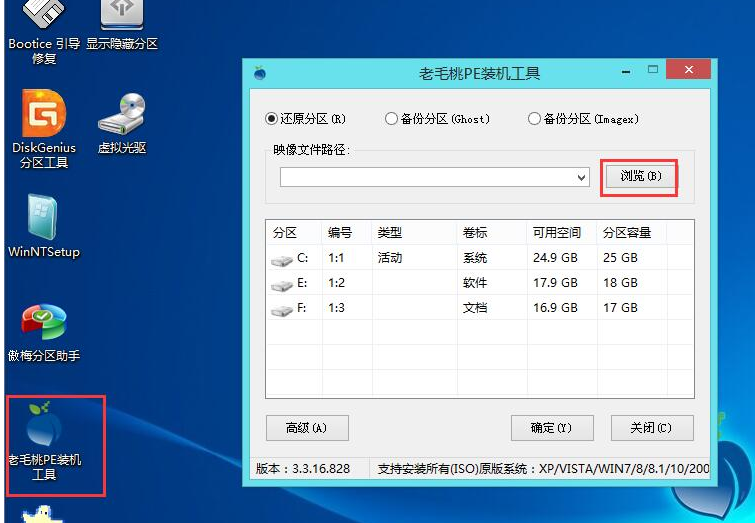
win10电脑图解-4
此时会弹出一个查找范围窗口,我们只需打开启动u盘,选中win10 iso系统镜像文件,点击“打开”按钮
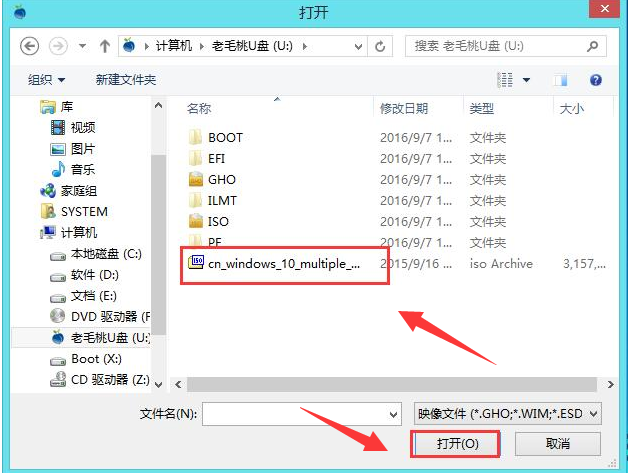
装系统电脑图解-5
随后我们根据需要在映像文件路径下拉框中选择win10系统其中一个版本(这里,以win10系统专业版为例),接着在磁盘分区列表中选择C盘作为系统盘,然后点击“确定”按钮
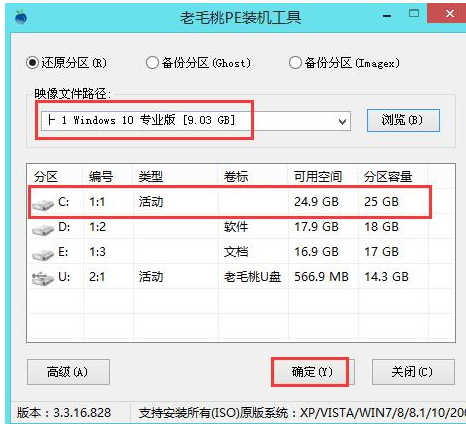
U盘装系统电脑图解-6
此时会弹出一个提示框,询问是否需执行还原操作,在这里建议默认设置,只需点击“确定”
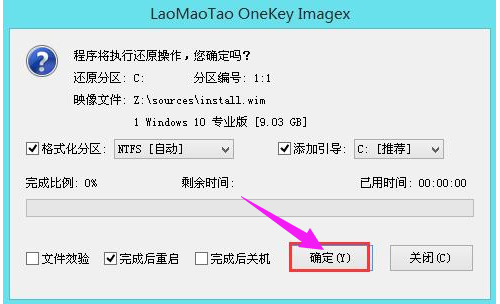
win10电脑图解-7
完成上述操作后,程序开始释放系统镜像文件。
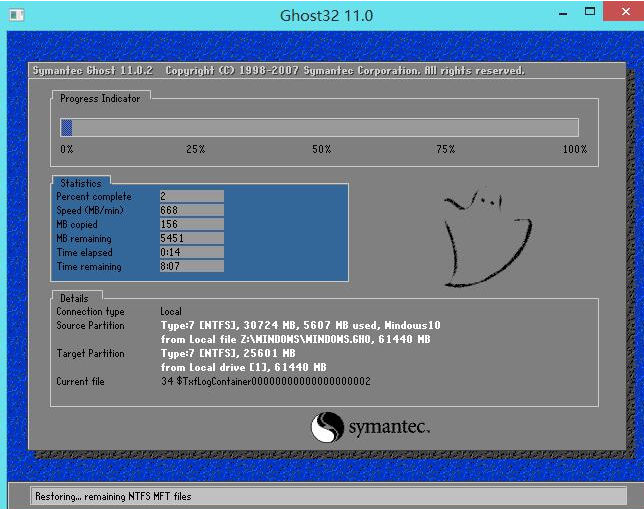
新机电脑图解-8
释放完成后,电脑会自动重启,继续余下的安装操作,我们只需耐心等待
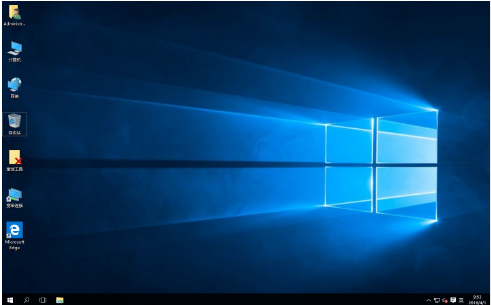
装系统电脑图解-9
以上就是说给新机装win10系统的操作教程了。
猜您喜欢
- 笔记本电脑如何用u盘重装win10系统..2019/06/07
- 图文详解win10升级失败的解决方法..2020/01/13
- win10系统192.168.1.1进不去怎么办..2020/08/01
- win10安装教程u盘安装步骤2022/04/16
- win10看不到共享电脑怎么办2020/09/19
- 演示win10 去掉快捷箭头方法..2019/03/16
相关推荐
- win10任务管理器快捷键是什么.. 2022-08-28
- activex部件不能创建对象,详细教您act.. 2018-06-05
- 老司机教你win10安装密钥分享.. 2019-03-11
- 分享windows10 专业版密钥 2021-10-10
- win10电脑怎么截图快捷键是什么.. 2022-08-27
- 怎么用u盘装win10系统教程 2021-06-24




 粤公网安备 44130202001059号
粤公网安备 44130202001059号