远程桌面连接软件,详细教您远程桌面连接软件如何使用
- 分类:win10 发布时间: 2018年01月08日 16:01:34
说起远程桌面控制,大家首先都会想到用windows系统自带的远程桌面工具,的确系统自带的远程桌面已经十分好用了,但是系统自带的远程桌面工具也有它的局限性,如果想要更方便,更方便的操作,我们可以考虑使用远程桌面连接软件TeamViewer来满足这些要求,下面,小编就来跟大家说说TeamViewer远程桌面连接软件的使用。
TeamViewer是一款非常优秀的远程控制软件,TeamViewer的初级用户一般喜欢使用生成临时密码的方式来建立远程。为需要频繁在两台固定机器间远程的用户提供了“无人值守访问”功能,那么远程桌面连接软件TeamViewer如何使用呢?下面,就是小编为大家整理的远程桌面连接软件TeamViewer的使用。
远程桌面连接软件
首先,需要下载远程工具teamviewer,下载之后是个exe结尾的文件
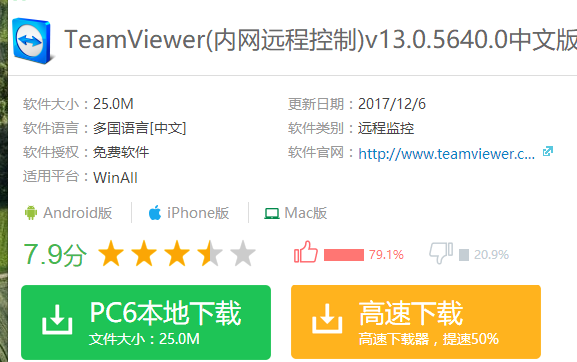
远程电脑图解-1
双击已经下载的软件,在这里可以选择安装,或者选择“仅运行”,这里选:仅运行,就可以了
(这些操作,两台需要远程的电脑都需要这样操作)
再接着我们点击右下角“接受-运行”
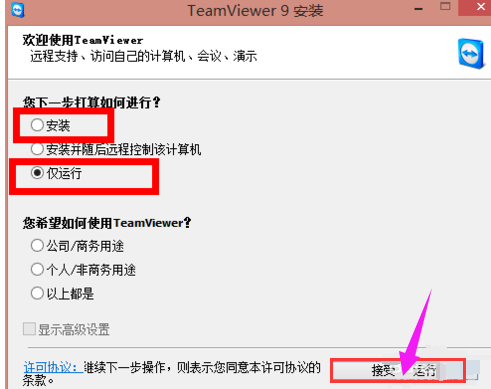
远程桌面工具电脑图解-2
在打开的页面会显示远程控制的本电脑的id和密码
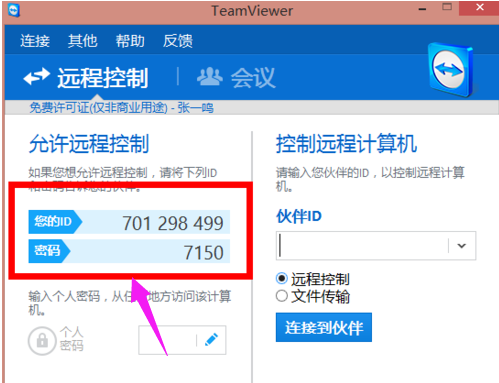
桌面电脑图解-3
右侧输入另一台上面显示的id,然后选择远程或者文件传输,之后点击“连接到伙伴”,等待对方同意之后就可以了
(也可以把自己的id发给对方,对方填入自己的id,然后进行连接)
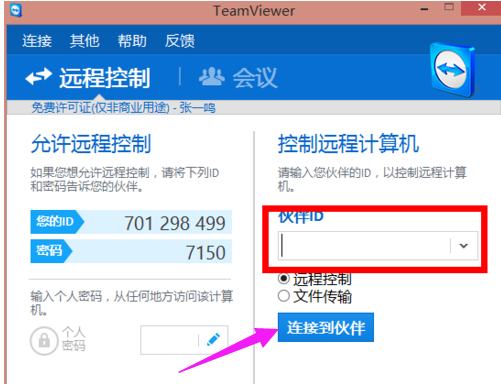
桌面电脑图解-4
以上就是远程桌面连接软件TeamViewer的使用方法了。
猜您喜欢
- win10系统怎么调回正常桌面操作步骤..2021/03/04
- win10原版安装教程2020/09/12
- msi电脑一键重装系统win10详细步骤..2019/11/16
- win10快捷键关机怎么关2022/04/07
- 老款windows10华硕bios设置图解教程..2021/03/27
- win10重装win7的教程2022/01/13
相关推荐
- win10手机当电脑摄像头的操作方法.. 2021-05-10
- win10电脑找不到gpedit.msc文件怎么办.. 2021-06-15
- 防火墙在哪里设置,详细教您win10防火.. 2018-09-21
- 细说win10升级更新失败怎么办.. 2019-03-07
- win10x系统是什么样的系统 2021-01-30
- 怎么把win10系统下载到u盘安装的教程.. 2022-02-22




 粤公网安备 44130202001059号
粤公网安备 44130202001059号