电脑安全模式,详细教您win10怎么进入安全模式
- 分类:win10 发布时间: 2018年01月22日 14:02:09
在电脑的使用中,用户会下载安装一些需要的软件,而有的软件没有怎么用,放久闲置在那里会占用内存,于是乎有用户就想删除,而有用户却遇到了无法删除的顽固软件的情况,这该怎么办呢?进入安全模式即可删除,下面,小编就来跟大家介绍win10进入安全模式的操作教程了。
使用win10系统的用户相信会遇到不少的问题吧,这不,好友球球刚升级为win10系统,却发现按了F8居然进不去安全模式,怎么办?使用发过win7,xp系统的用户就知道按F8是可以进入的,那么win10怎么进入安全模式?下面,小编就来给大家演示win10进入安全模式的操作流程了。
win10怎么进入安全模式
打开“开始菜单”,点击“电源”选项,会弹出一个选择菜单,
此时按住“Shift键”, 然后点击“重启”选项。
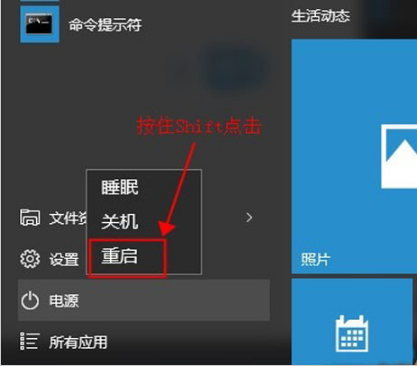
安全模式电脑图解-1
稍等片刻之后,这里我们要选择“疑难解答”
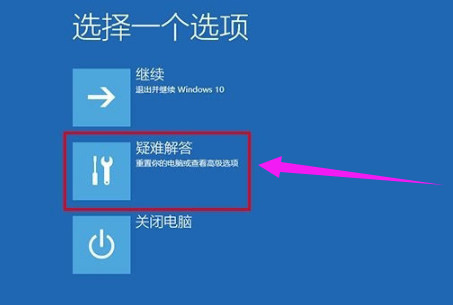
系统安全电脑图解-2
接着点击“高级选项”
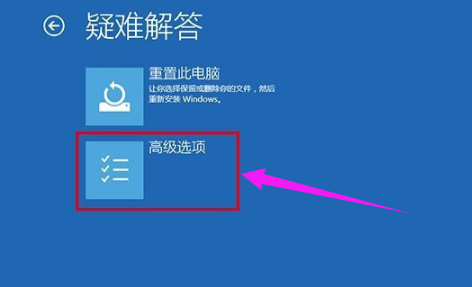
win10电脑图解-3
然后选择“启动设置”
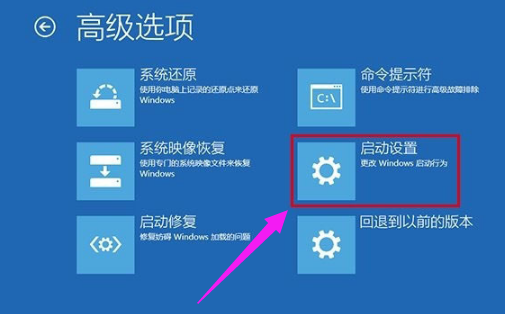
安全模式电脑图解-4
这里可以点击“重启”按钮了
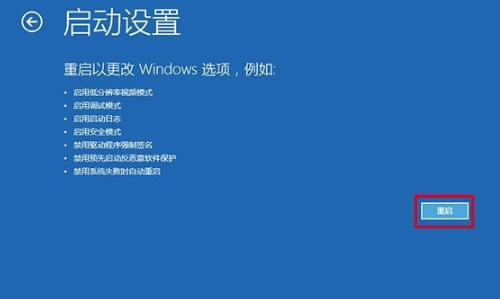
安全模式电脑图解-5
然后屏幕上会显示出多个菜单,点击菜单前面对应的数字即可进行选择,其中个4、5、6项都是安全模式选项,因需选择即可进入对应的安全模式
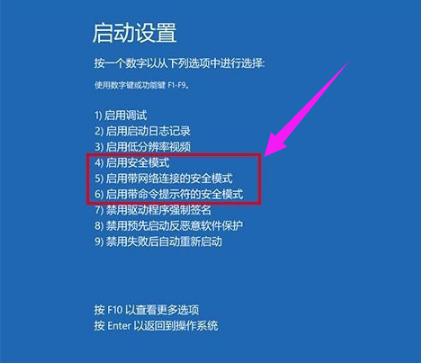
安全模式电脑图解-6
以上就是win10进入安全模式的操作流程了。
猜您喜欢
- 小编告诉你们什么是bios2017/01/04
- 手机投屏到win10电脑怎么操作..2020/03/02
- 装机吧一键重装系统win10的方法步骤..2022/06/17
- 怎么关闭win10自动更新功能2022/04/07
- win10账户名修改,详细教您win10怎么更..2018/05/14
- 众泰主板u盘启动设置方法2019/05/07
相关推荐
- 一键恢复重装系统win10的方法.. 2022-08-23
- win10重装系统分区教程的介绍.. 2021-09-14
- win10系统更新后无法进系统怎么办.. 2022-05-19
- 台式机u盘重装win10系统步骤介绍.. 2022-03-30
- win10电脑没声音怎么调出来 2022-04-20
- win10分屏快捷键如何使用 2019-06-19




 粤公网安备 44130202001059号
粤公网安备 44130202001059号