华硕笔记本怎么设置光盘启动,详细教您怎么设置华硕笔记本光盘启动
- 分类:win10 发布时间: 2018年01月31日 12:02:40
由于如今的电脑大都采取了最新的UEFI BIOS模式,使很多只知道原来传统模式的BIOS的网友不知所然,如果电脑出现什么幺蛾子,想要使用光盘安装系统的话,该怎么去设置华硕笔记本光盘启动,这是一个值得思考的问题,下面,小编就来跟大家讨论设置华硕笔记本光盘启动的方法。
现在使用光盘安装系统的用户是越来越少,而使用U盘安装系统的用户是越来越多了,不过有的用户还是习惯了使用光盘去安装系统,那么使用华硕笔记本的新手该怎么去设置光盘启动呢?为此,小编就给大家准备了设置华硕笔记本光盘启动的方法了。
华硕笔记本怎么设置光盘启动
方法一:
开机长按F2键,进入bios。
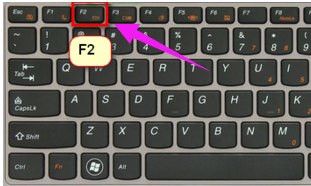
华硕电脑图解-1
左右移动找到“boot”菜单
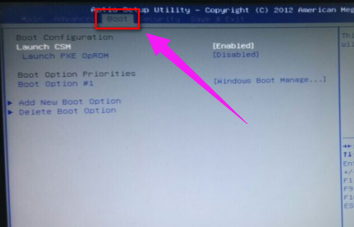
光盘电脑图解-2
在“boot”中找到“boot option #1”
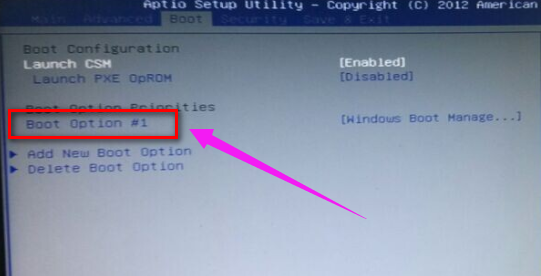
光盘电脑图解-3
在“boot”中找到“boot option #1“按回车键。我们找到光盘。
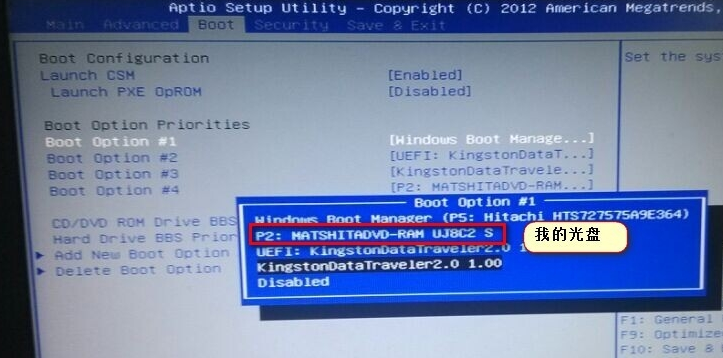
光盘电脑图解-4
选择完后按F10保存退出。重启电脑就可以按照您的选择用光盘启动了。
方法二:
开机长按键盘上的ESC键
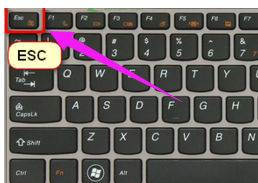
华硕笔记本电脑图解-5
会弹出启动项选择。
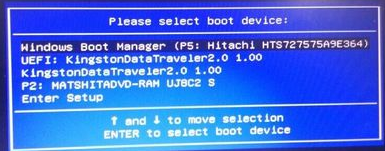
华硕笔记本电脑图解-6
选择u盘启动,然后按回车键,就可以直接进入光盘启动了。
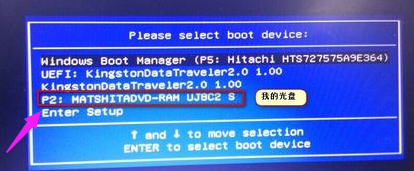
光盘启动电脑图解-7
以上就是设置华硕笔记本光盘启动的方法了。
猜您喜欢
- 电脑win10设置定时关机详细教程..2022/05/04
- office2016激活码操作教程2017/10/05
- 打印机无法打印怎么办,详细教您打印机..2018/07/06
- win10 死机怎么解决2021/01/19
- 任务栏怎么还原到下面,详细教您Win10..2018/06/02
- 电脑系统怎么重装win102022/09/21
相关推荐
- win10系统重装视频图文教程 2022-05-10
- 电脑管家win10升级助手操作教程.. 2017-09-22
- win10如何u盘安装 2020-08-08
- 手把手教你win10如何打开任务管理器.. 2018-12-14
- 详解win10怎么清理电脑内存垃圾.. 2021-11-03
- 怎么进入注册表,详细教您怎么进入注册.. 2018-08-09




 粤公网安备 44130202001059号
粤公网安备 44130202001059号