鼠标驱动,详细教您怎么更新鼠标驱动
- 分类:win10 发布时间: 2018年02月05日 12:02:08
电脑鼠标是很重要的硬件,任何操作都要靠鼠标设置,需要用鼠标来确定操作的部位,需要用键盘来实现文字的输入。而在使用鼠标会遇到延缓、卡顿、未向应等现象,其实遇到此类问题主要原因是鼠标驱动出现故障,解决问题唯一方法就是更新驱动。下面,小编就来跟大家介绍更新鼠标驱动的方法了。
我们在使用电脑的过程中,鼠标是必不可少的设备了,而鼠标驱动是用于鼠标被计算机识别的,那鼠标驱动还有什么用?驱动都需要更新,鼠标驱动是不是也需要更新,是的,如果不更新,鼠标就不能够正常使用,怎样更新鼠标驱动呢?为此,小编就给大家准备了更新鼠标驱动的方法了。
怎么更新鼠标驱动
打开电脑后,进入到控制面板界面,在界面中可以找到鼠标、键盘、声音、系统等功能的选项
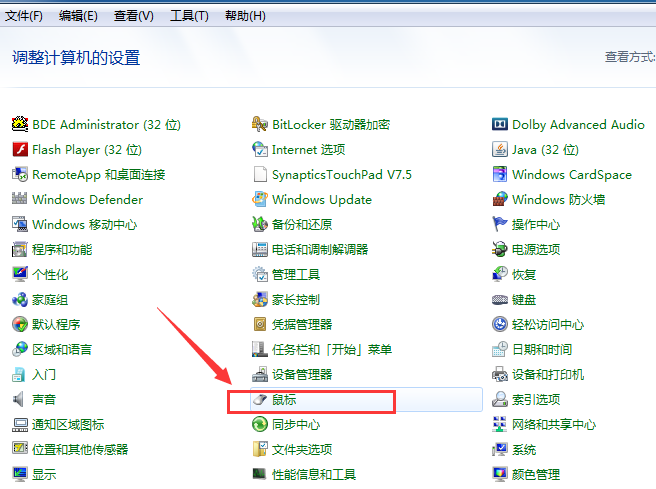
鼠标电脑图解-1
点击要设置的【鼠标】选项,弹出鼠标属性的设置界面,
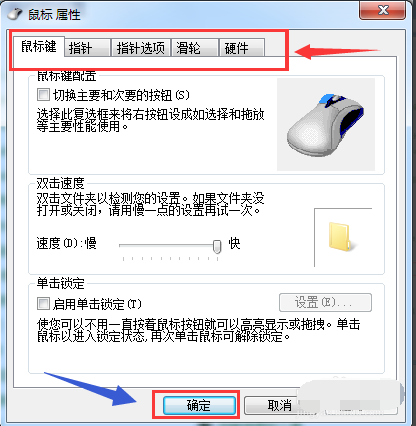
鼠标电脑图解-2
切换到【硬件】的菜单选项,弹出对应鼠标属性界面。
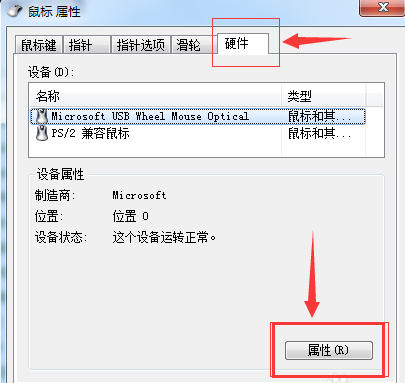
更新驱动电脑图解-3
在硬件菜单界面中,点击界面中的【属性】按钮,
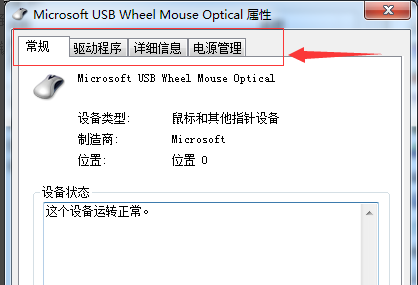
更新鼠标驱动电脑图解-4
切换到【驱动程序】菜单选项,
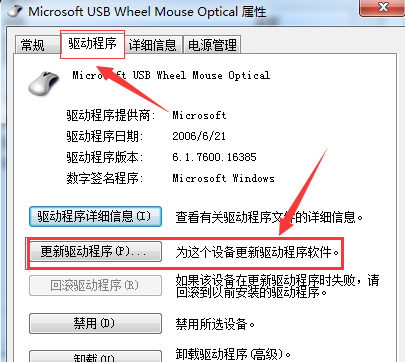
鼠标驱动电脑图解-5
点击【更新驱动程序(P)...】选项
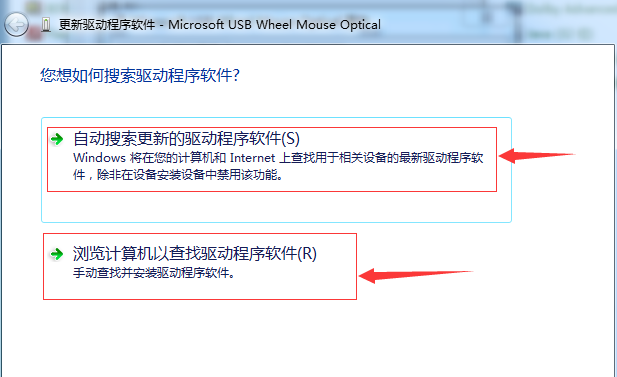
更新驱动电脑图解-6
会有两种更新驱动的方式,【自动搜索更新】和【浏览计算机查找更新】
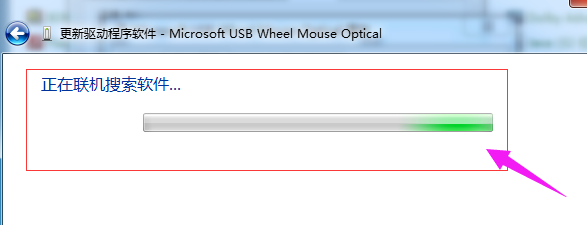
更新鼠标驱动电脑图解-7
选择第一种更新方式【自动搜索更新的驱动程序软件】,点击后,会切换到【正在联机搜索软件】的界面
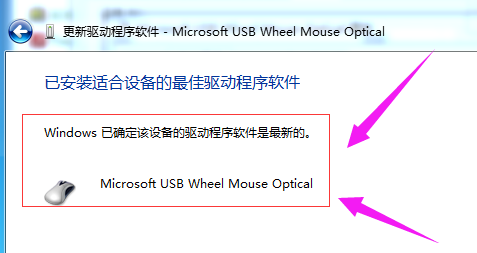
更新鼠标驱动电脑图解-8
自动搜索更新驱动程序软件搜索结束后,会出现搜索结果界面,提示更新驱动程序软件的结果
关于更新鼠标驱动的方法,小编就跟大家讲到这里了。
猜您喜欢
- 鼠标右键没反应,详细教您怎么解决鼠标..2018/07/09
- 小马激活工具激活win10系统教程..2021/11/03
- 怎么查看win10版本的步骤教程..2021/12/17
- 新电脑怎么装系统win102022/10/04
- win10电脑黑屏进不了系统怎么办..2021/11/02
- 桌面图标怎么变小,详细教您电脑桌面图..2018/05/30
相关推荐
- win10电脑怎么恢复出厂设置 2022-07-04
- win10开机黑屏无法进入系统怎么办.. 2022-01-03
- win10使用技巧,详细教您怎么使用win10.. 2018-09-08
- 在哪里下载官网正版windows10系统.. 2022-03-19
- windows10 32位系统如何下载安装.. 2021-11-04
- 众泰主板u盘启动设置方法 2019-05-07




 粤公网安备 44130202001059号
粤公网安备 44130202001059号