win10服务管理器,详细教您Win10服务管理器怎样打开
- 分类:win10 发布时间: 2018年02月06日 10:03:32
Win10有个服务管理器,对系统的所有服务进行统一管理。如果我们需要对某个服务进行开启或者禁止,如何操作呢?不知道Win10服务管理器怎样打开的用户多了去了。为此,小编就给大伙介绍Win10服务管理器打开的方法了。
设备管理器相信大家都不会陌生,在查看或者操作电脑硬件状态、驱动以及日常狄电脑维护中,经常需要用到。只是有不少的用户在升级为win10系统后却不知道该怎么去打开Win10服务管理器,为此,小编就给有需要的用户准备了Win10服务管理器的打开的操作了。
Win10服务管理器怎样打开
方法一:运行打开服务的命令services.msc
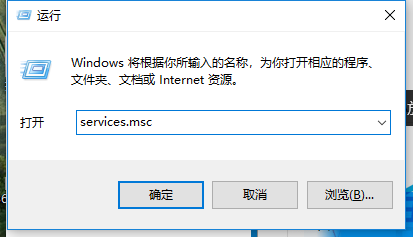
打开管理器电脑图解-1
打开“运行”对话框(《Win10系统打开运行命令方法总结》),输入services.msc,回车或点击“确定”即可打开服务管理器。
方法二、在“计算机管理”中打开服务管理器
按Win+X组合键或者右键点击Win10开始按钮即可弹出系统快捷菜单。
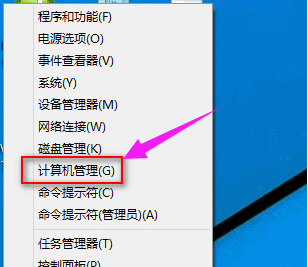
服务管理器电脑图解-2
点击其中的“计算机管理”打开“计算机管理”窗口,然后在左侧导航列表的底部展开“服务和应用程序”,点击“服务”即可显示服务管理界面。
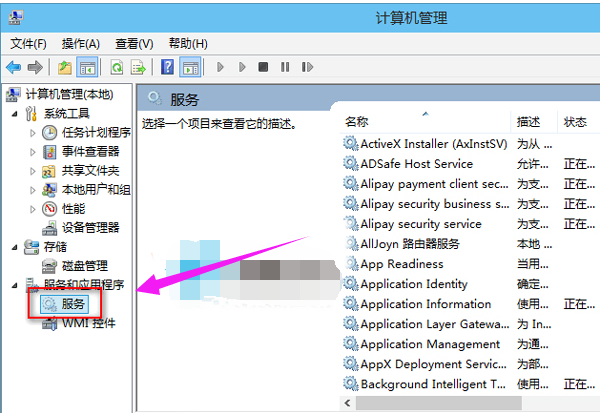
管理器 电脑图解-3
方法三、在Win10开始菜单搜索“服务”
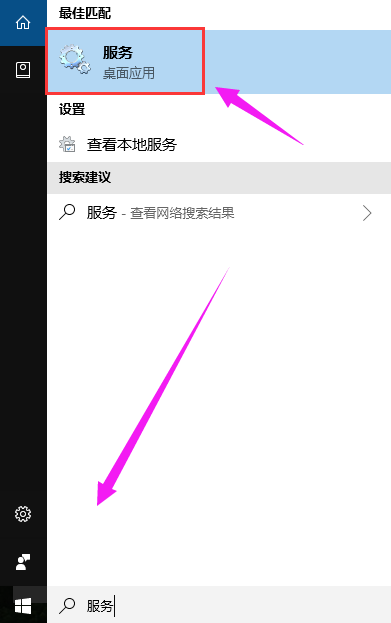
管理器 电脑图解-4
在Win10开始菜单底部的搜索框中搜索“服务”,然后点击搜索结果顶部的“查看本地服务”即可打开服务管理器。
以上就是Win10服务管理器的打开的操作了。
猜您喜欢
- win10系统下载到u盘安装方法步骤..2022/01/05
- win10电脑进不去一直黑屏怎么办..2022/03/25
- 教大家怎么卸载显卡驱动2021/06/05
- win10系统自带重装方法步骤演示..2022/01/20
- win10官方地址下载2018/04/23
- 便宜的 Win10 产品密钥:它们有效吗?..2022/09/26
相关推荐
- win10系统本地连接没有有效的ip配置怎.. 2021-11-10
- win10电脑壁纸怎么更换 2022-08-29
- win10游戏版玩剑灵闪退的问题处理技巧.. 2020-10-04
- win10专业版和企业版的区别 2021-12-25
- win10开机慢是什么原因导致的以及如何.. 2021-03-03
- 苹果双系统windows摄像头怎么不能用的.. 2022-01-06




 粤公网安备 44130202001059号
粤公网安备 44130202001059号