u盘启动,详细教您如何用U盘安装系统
- 分类:win10 发布时间: 2018年02月27日 10:04:22
u盘启动怎么办?u盘启动帮你解决这个问题,使用u盘启动,步骤简单,安全有效,接下来我们一起看看是怎么做到的吧
很多小伙伴都想了解关于u盘启动盘的内容,为了更好的帮助大家了解u盘启动盘,今天小编将分享一个关于u盘启动盘,希望能帮助到大家。
最近小编我在网上看到有好多的粉丝小伙伴留言询问小编我关于u盘启动的方法,接下来小编我就来好好教教大家吧。
打开小白软件,点击一键制作启动U盘
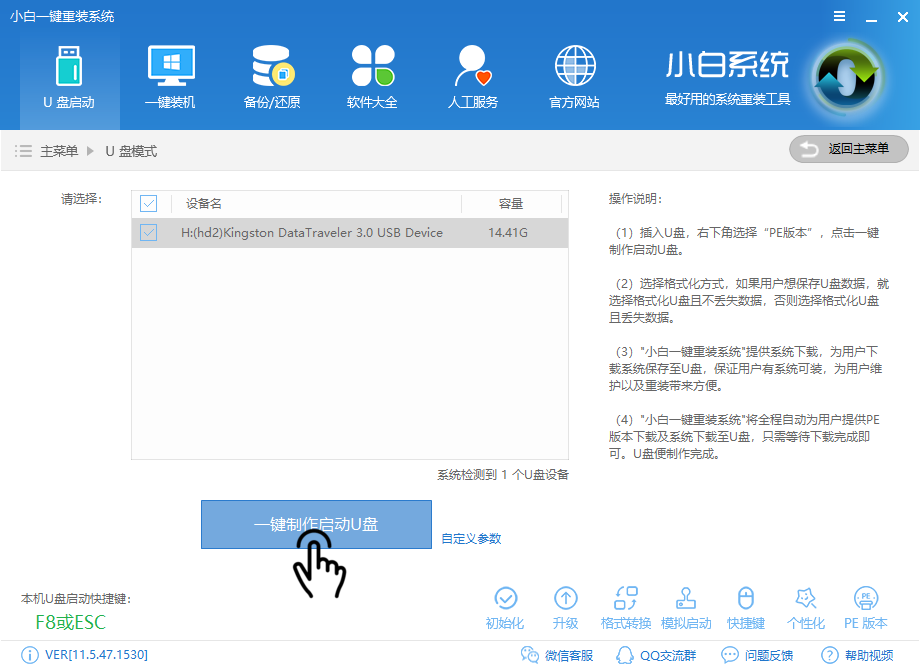
u盘启动电脑图解-1
选择双启动,高级版
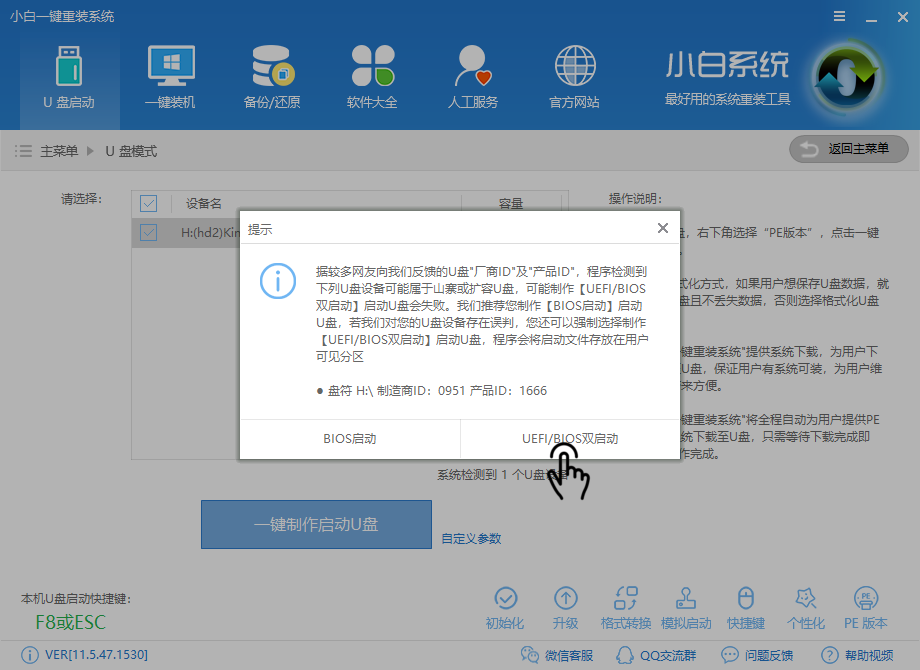
u盘启动教程电脑图解-2
选择系统,点击下载系统且制作U盘
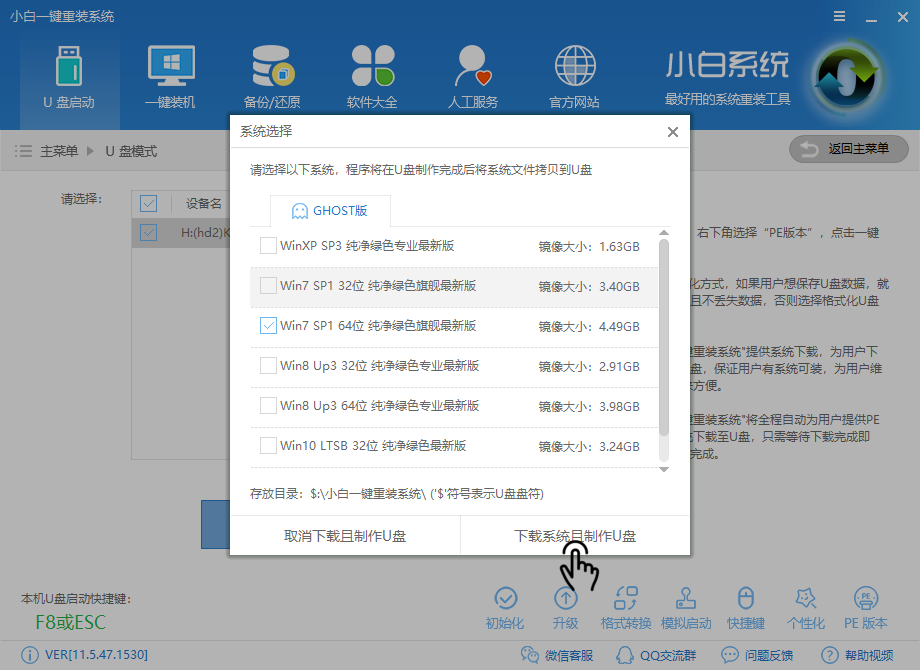
设置u盘启动电脑图解-3
等待制作
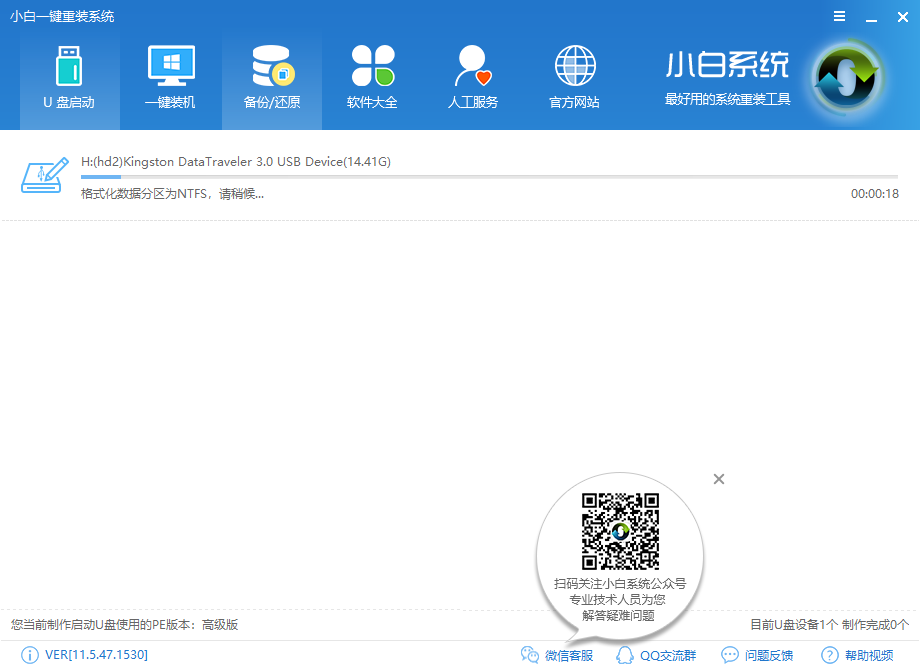
u盘启动教程电脑图解-4
制作完成点击确定
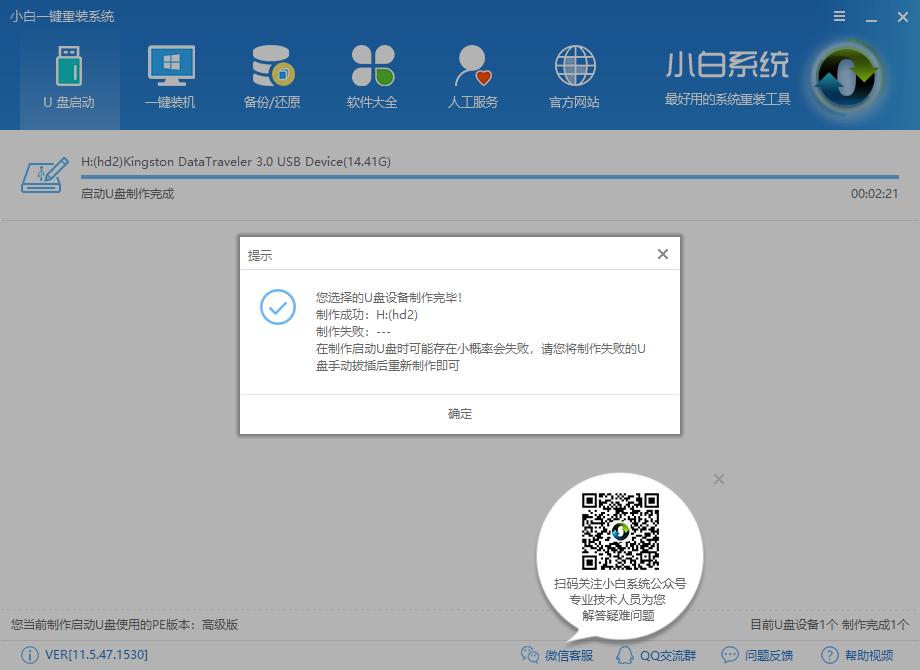
u盘启动电脑图解-5
设置bios启动为U盘优先启动
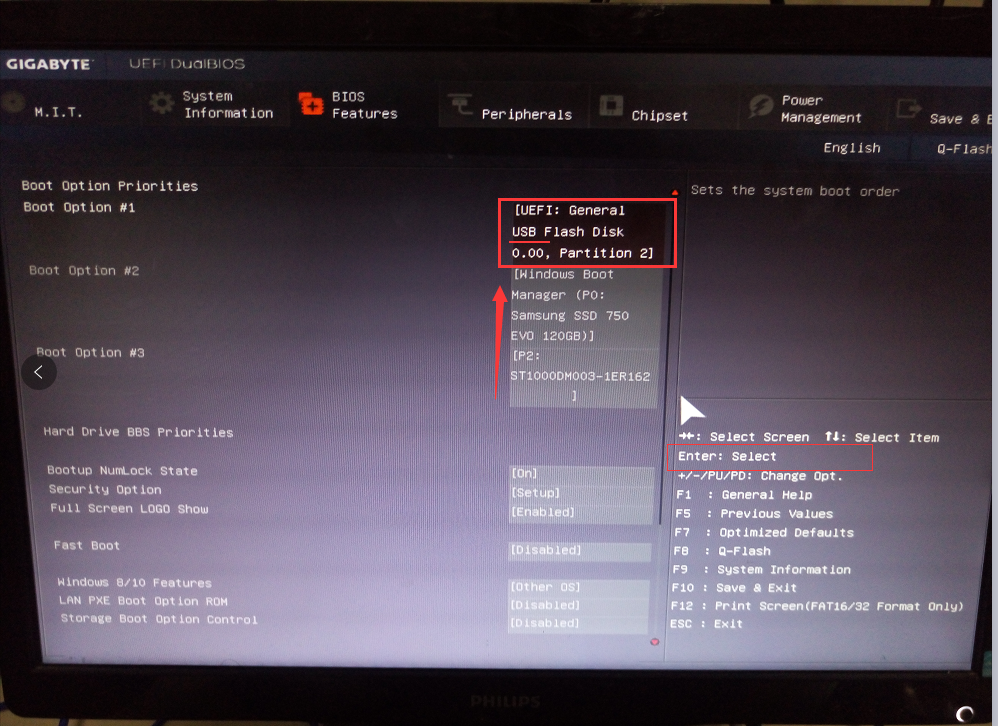
设置u盘启动电脑图解-6
重启选择PE64位
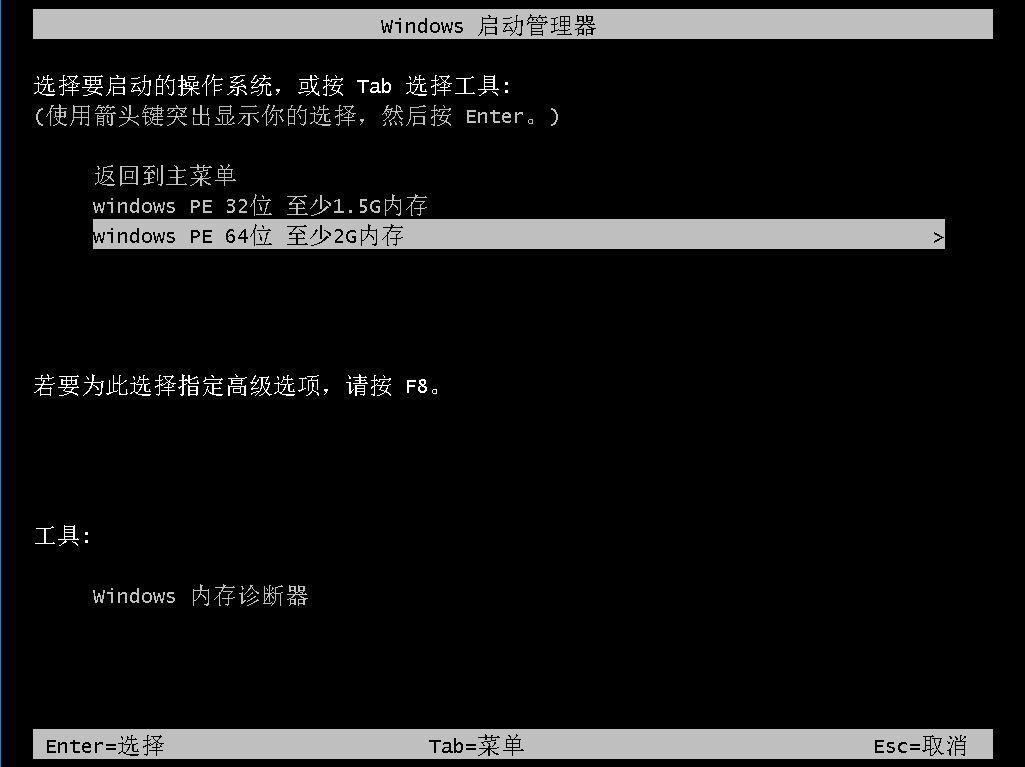
u盘启动电脑图解-7
选择02模式进入
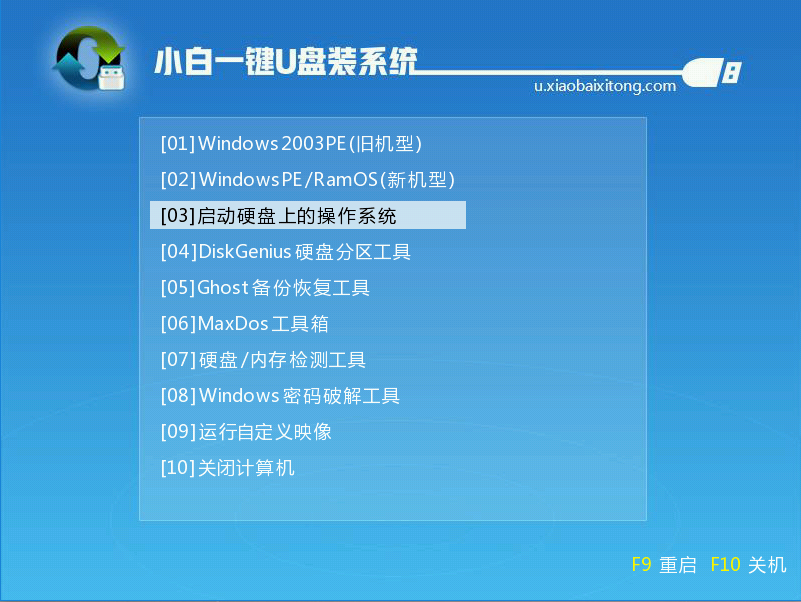
u盘启动教程电脑图解-8
进入PE即可开始安装系统
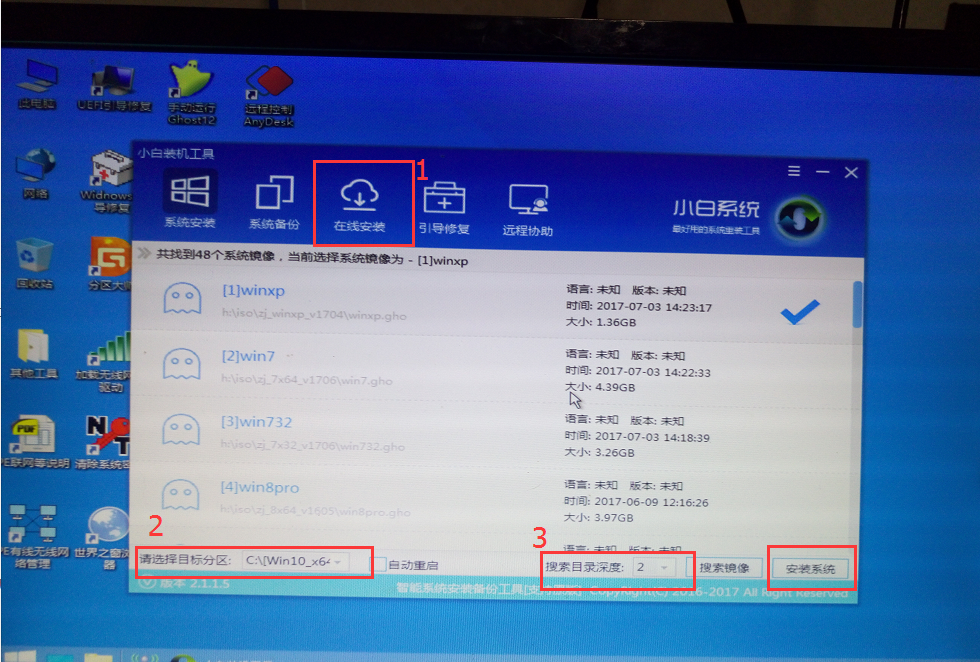
设置u盘启动电脑图解-9
以上就是u盘启动的基本教程了,希望可以帮助到你。
猜您喜欢
- 电脑怎么设置屏保密码的步骤教程..2021/09/28
- 电脑怎么还原系统win102022/04/22
- win10更新失败怎么办,详细教您如何解..2017/12/05
- win10电脑垃圾广告怎么彻底清除具体方..2021/04/09
- win10电脑怎么修改文件后缀名..2021/02/18
- 电脑教程:win10怎么用windows.old还原..2017/11/27
相关推荐
- 怎么用u盘安装win10系统教程.. 2019-05-07
- 小编教你win10怎么取消登录密码.. 2017-10-28
- 电脑管家win10升级助手操作教程.. 2017-09-22
- windows10怎么u盘重装系统 2022-03-05
- 电脑系统怎么重装win10最简单的方法.. 2022-01-14
- Windows 10 电脑碎片整理在哪里打开图.. 2021-05-07




 粤公网安备 44130202001059号
粤公网安备 44130202001059号