怎么用u盘装win10系统教程
- 分类:win10 发布时间: 2018年04月20日 14:56:05
小编最近也是一直学习怎么用u盘装win10系统,因为现在Win10系统这么火热,肯定很多人会安装Win10系统,那么就可以使用u盘安装Win10系统啦,u盘使用简单,使用电脑主板能够支持usb启动即可使用。下面就让我来告诉你怎么用u盘装win10系统教程。
u盘安装Win10系统步骤:
1、首先,我们提前制作好小白u盘启动盘,并到网上下载好win10镜像文件放在u盘中。接着将该u盘启动盘插入电脑usb接口,按开机启动快捷键进入小白主菜单界面,并选择【01】小白win8pe标准版(新机器)按回车,如图:
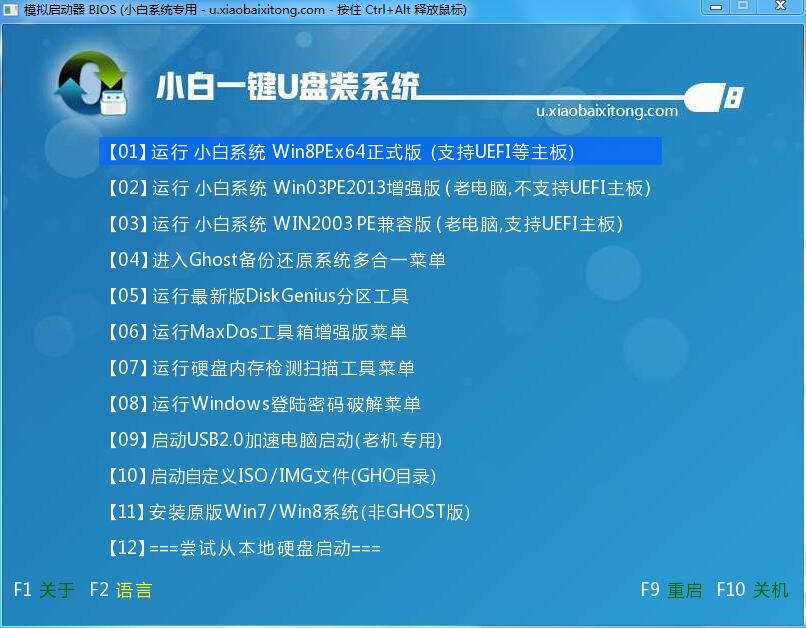
2、进入win8pe系统后会自动弹出小白pe装机工具,点击浏览按钮选择win10镜像文件,将其安装在c盘中点击确定,如图:

3、弹出程序将执行还原操作窗口,勾选完成后重启复选框,点击确定按钮,如图:

4、接着就是还原过程,还原完成后会自动重启电脑,然后就是系统安装过程,慢慢等待,如图:
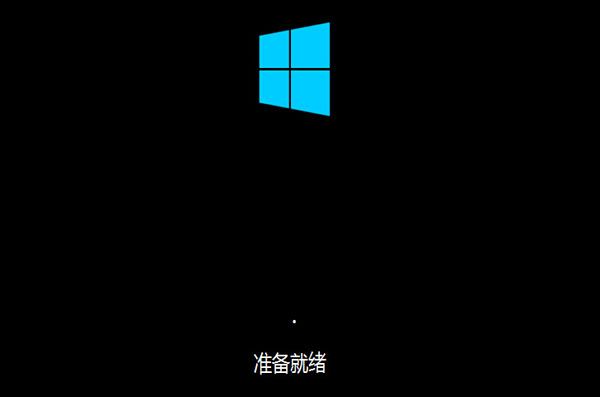
5、程序安装完成后会弹出输入产品密钥窗口,如果提前准备好密钥,可以直接输入并点击下一步进行。如果还未准备产品密钥,可以点击左下角“以后再说(L)”,如图:
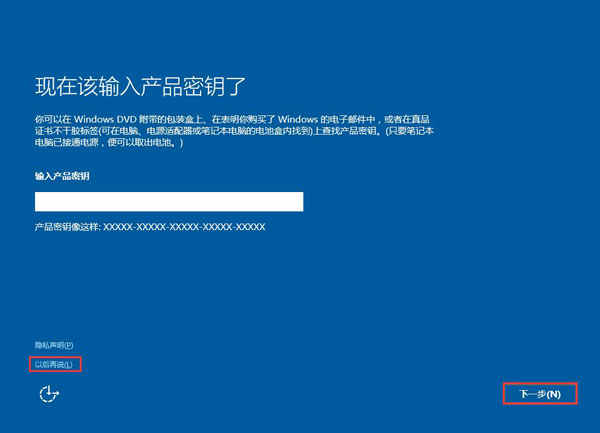
6、在这个过程中会弹出很多相关设置,根据自己的情况进行设置即可,如图:
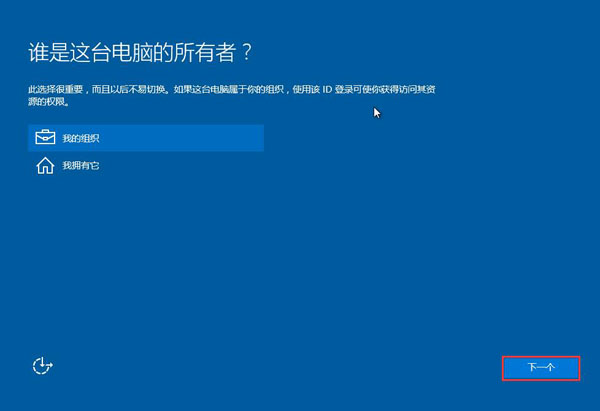
7、最后进入系统部署阶段,部署结束后就可以使用win10系统了。如图:
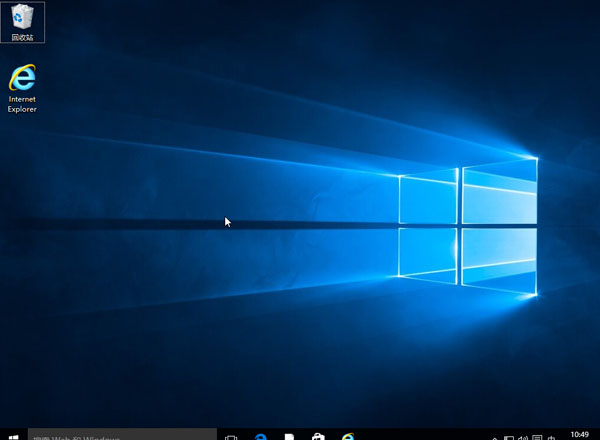
以上就是小编给你们介绍的怎么用u盘装win10系统教程了,u盘安装Win10系统就选择小白u盘工具,采用了完全人性化、可拖动、可直接写入的个性化设置功能,用户可根据自己的喜爱,制作出属于自己的个性化启动u盘!自由更换系统,无需可用系统支持即可进入winpe,实现快速装机功能。
猜您喜欢
- 任务栏颜色,详细教您如何更改任务栏颜..2018/09/12
- 细说电脑安全模式启动方法..2018/11/29
- win10u盘启动盘制作步骤2022/01/05
- win10游戏模式设置下载2017/08/25
- win10电脑开机速度慢是什么原因怎么解..2021/03/26
- win10系统玩CSGO掉帧严重解决教程..2020/09/25
相关推荐
- 原版windows10系统要在哪里下载.. 2022-02-10
- 服务器正在运行中,详细教您win10开机.. 2018-10-09
- 笔者教你电脑装系统教程 2018-12-24
- 新电脑怎么装系统win10教程步骤.. 2022-05-29
- 心金魂银黑屏解决方法 2021-03-04
- win10自动更新怎么关闭的步骤教程.. 2021-07-15




 粤公网安备 44130202001059号
粤公网安备 44130202001059号