win10免费升级,详细教您怎么升级win10系统
- 分类:win10 发布时间: 2018年05月09日 15:30:00
作为最新的操作系统,win10正式版安装量已经超越了win8系统,现在很多用户都会选择升级win10正式版,有用户想要把win8升级到win10正式版,但是不清楚怎么操作升级win10系统,下面,小编就来跟大伙讲解升级win10系统的操作方法。
win10刚发布时可以在一年之内免费升级,win10系统已经是仅次于win7的第二大操作系统,越来越多的用户会选择升级win10系统,而今天的2018年,部分用户还不了解怎么升级win10,下面,小编就来跟大家探讨升级win10系统的操作流程。
最近小编我在网上看到有好多的粉丝小伙伴留言询问小编我关于免费升级的方法,接下来小编我就来好好教教大家吧。
怎么升级win10系统
相关阅读:
安装对应版本
1、win7简易版/家庭版?win10家庭版
2、win7专业版/旗舰版?win10专业版
3、win8.1家庭版?win10家庭版
4、win8.1专业版?win10专业版
准备工作
备份C盘和桌面重要文件
条件:
当前系统可以正常运行,且需要windows7以上版本
电脑必须有网络连接,以便在线下载系统升级文件
进入微软官网升级windows10页面,在这个页面,点击“立即下载工具”
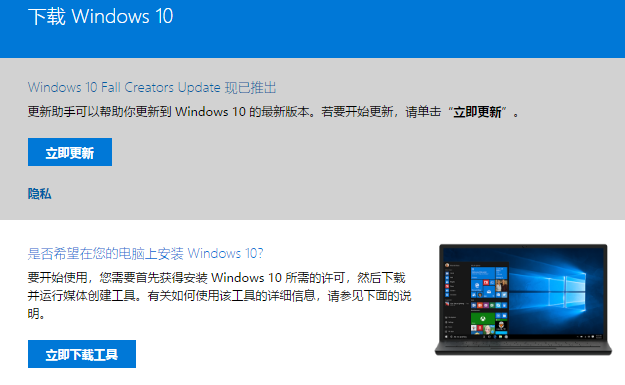
win10电脑图解-1
下载MediaCreationTool到本地硬盘,这边小编下载到E盘,然后双击打开它
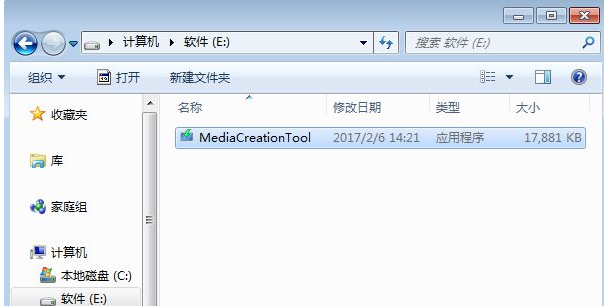
升级电脑图解-2
打开Windows10安装程序,进行准备工作
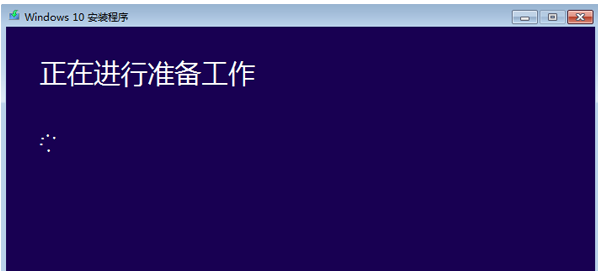
免费升级电脑图解-3
在声明和许可条款界面,点击接受按钮
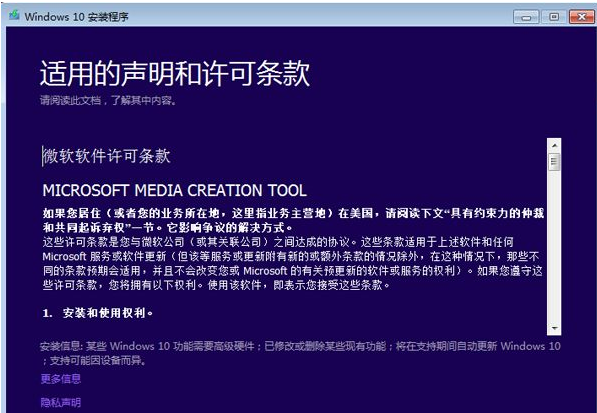
免费升级电脑图解-4
询问要执行什么操作,我们选择“立即升级这台电脑”,下一步
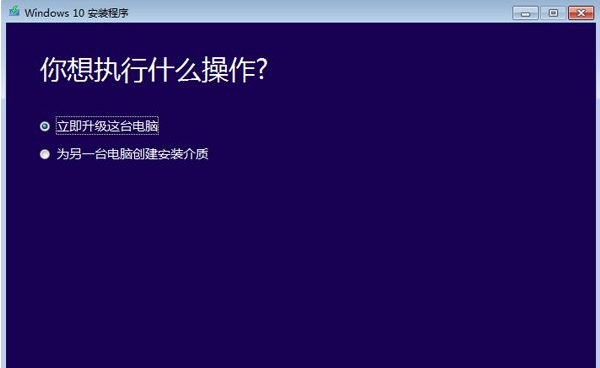
免费升级电脑图解-5
接着执行Windows10系统升级文件的下载操作,需等待一段时间
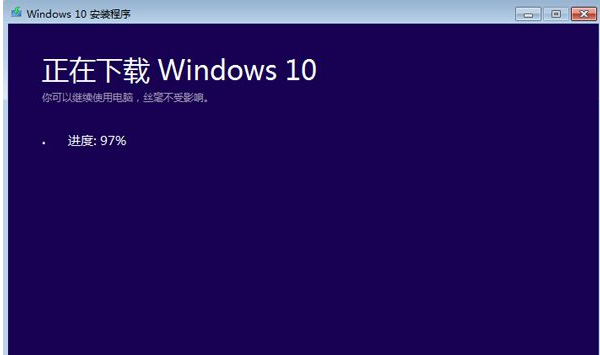
升级系统电脑图解-6
下载完成后,会对下载的文件完整性进行验证
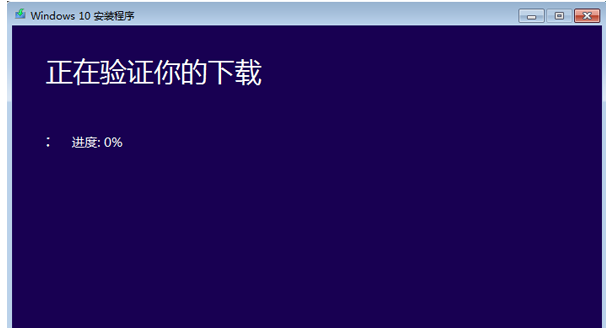
升级系统电脑图解-7
之后会执行创建Windows10介质过程
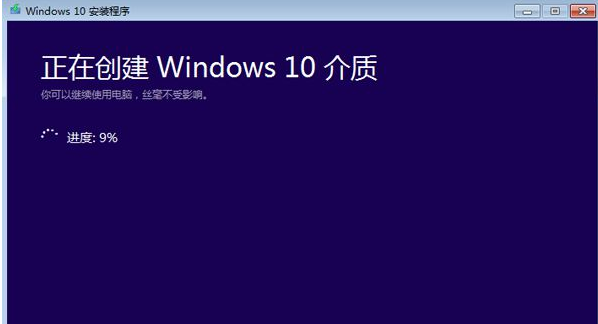
免费升级电脑图解-8
接着弹出这个小对话框,准备安装
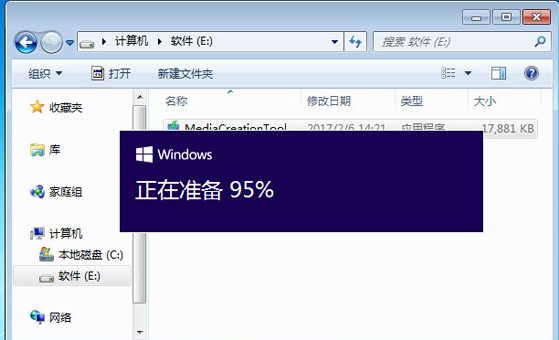
win10电脑图解-9
检查电脑配置是否符合要求,内存需要2G以上,C盘可用空间要有20G以上
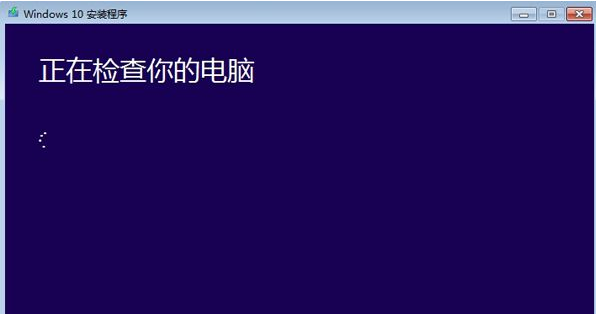
win10电脑图解-10
如果配置符合,会进入这个界面,提示准备就绪,可以安装,点击安装
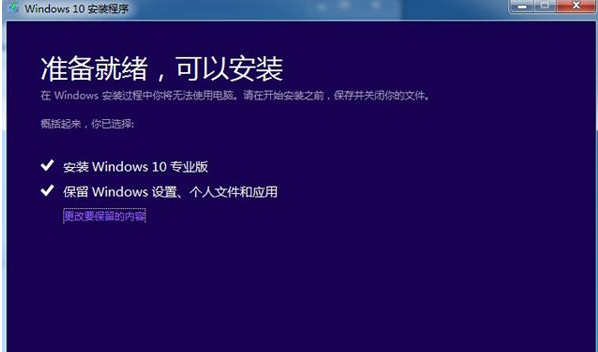
升级电脑图解-11
重启进入这个界面,执行windows10系统安装过程
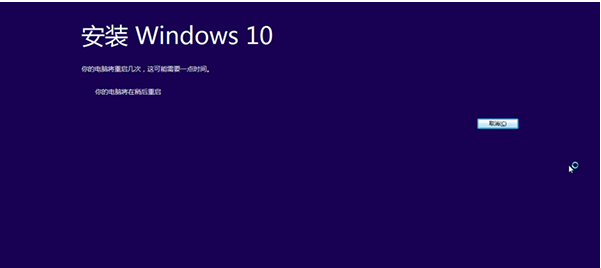
升级电脑图解-12
上面步骤完成后会重启进入这个界面,执行升级过程,该过程需重启3次
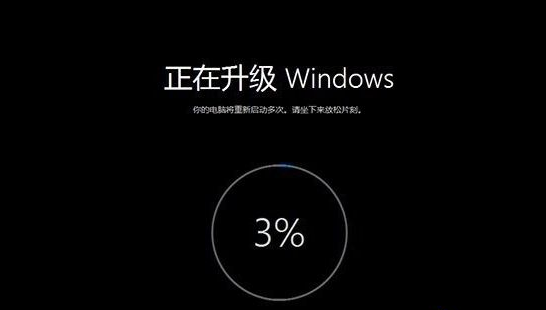
win10电脑图解-13
安装完成后,进入windows10系统配置过程,大家根据个人情况进行配置
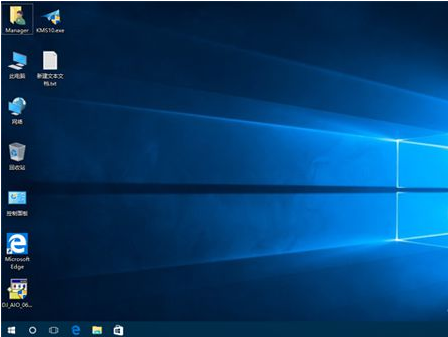
升级电脑图解-14
以上就是升级windows10的操作方法,不懂怎么升级安装windows10的用户可以根据上面的步骤来操作。
猜您喜欢
- 正版win10如何重装系统的教程..2021/12/31
- 电脑城win1064位系统详细介绍..2021/04/02
- windows10专业版密钥分享2021/10/09
- 详解win10系统怎么做备份2019/03/09
- 家庭版系统联想笔记本电脑下载安装..2021/05/28
- 详细教您恢复格式化数据的方法..2018/11/08
相关推荐
- win10系统死活装不进固态硬盘怎么办.. 2021-03-13
- 详解win10关机快捷键都有哪些.. 2018-11-12
- win10安全模式怎么进入正常模式.. 2022-05-28
- 原版win10镜像下载安装教程介绍.. 2021-11-18
- 手把手教你win10电脑怎么查看是32位还.. 2019-03-08
- win10如何给文件夹设置密码 2022-05-07




 粤公网安备 44130202001059号
粤公网安备 44130202001059号