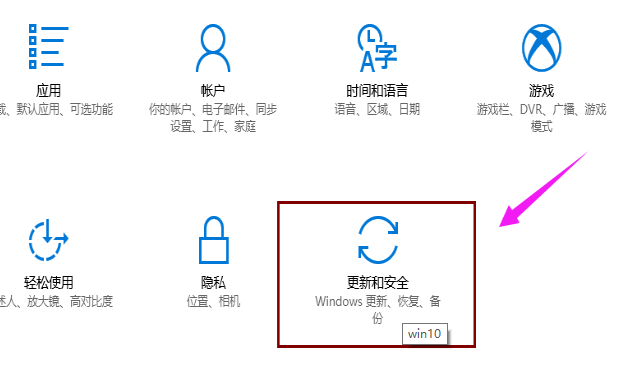
小伙伴们,不知道你们平时在使用电脑的时候有没有为电脑中的文件软件做备份的习惯呢?总之我是没有这个习惯的。我养不成这个备份的习惯的很大一个原因就是,我总是容易忘记外加拖延症。但是今天小编要说的内容却是怎么给win10系统做备份,所以小伙伴们,我们接着往下看?
关于电脑备份的重要性,相信小伙伴们都非常清楚来吧!那么Windows10系统要怎么做系统备份呢?未必每个人都清楚,针对这一问题,所以今天小编就给大家说说win10系统做备份的方法。
1,点击打开“开始菜单”,选择“设置”按钮,在打开的页面中找到“更新和安全”项点击进入,如图下所示;
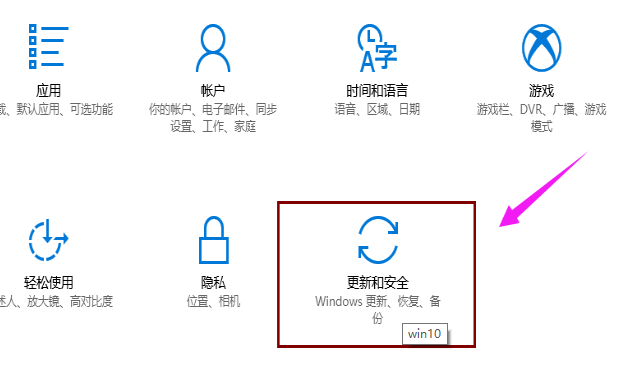
系统备份图-1
2,切换到“备份”选项卡,点击“转到‘备份和还原(Windows7)”按钮
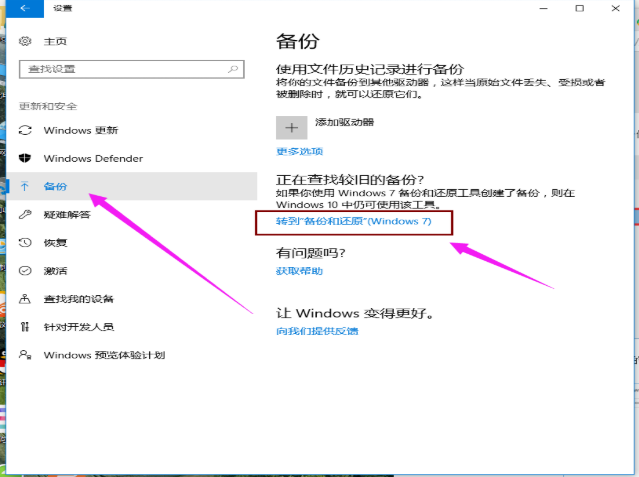
win10图-2
3,点击“设置备份”按钮
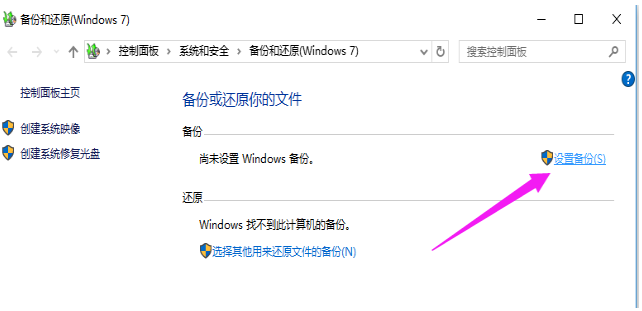
系统备份图-3
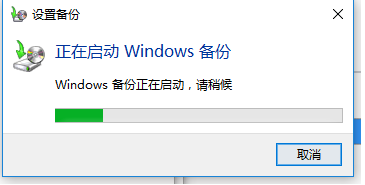
备份图-4
4,在此选择“保存备份的位置”,建议将备份文件保存到外部存储设备中。选择要备份文件的磁盘,点击“下一步”按钮。
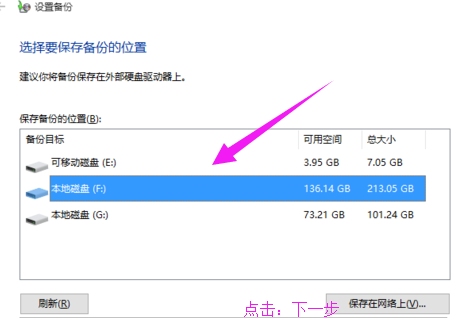
win10图-5
5,在此按默认选择(“请Windows选择(推荐)”)项,点击“下一步”按钮。
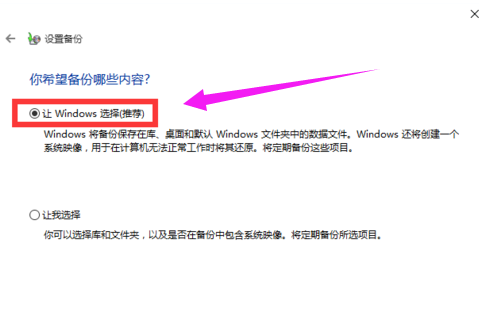
备份图-6
6,确认一下所设备的备份选项,正确无误后点击“保存设置并进行备份”按钮
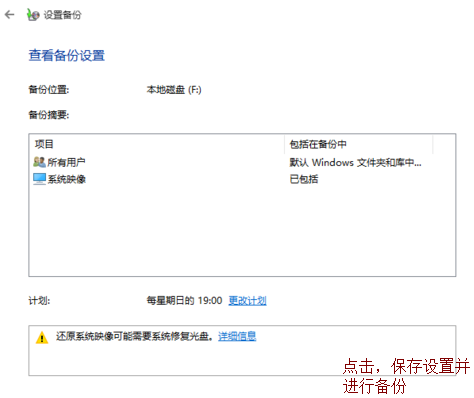
备份图-7
7,自动返回“备份和还原”界面,同时进入“系统备份”操作,耐心等待整个备份操作的完成。
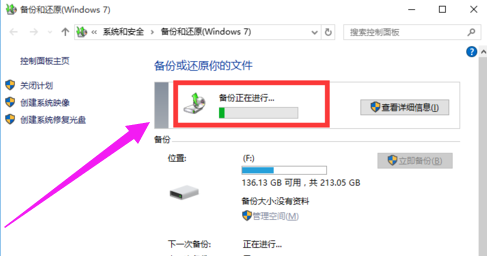
备份图-8
以上就是陈述就是win10系统做备份的操作方法啦~






 粤公网安备 44130202001059号
粤公网安备 44130202001059号