装机吧windows 10重装系统教程
装机吧 2020年10月26日 19:05:00
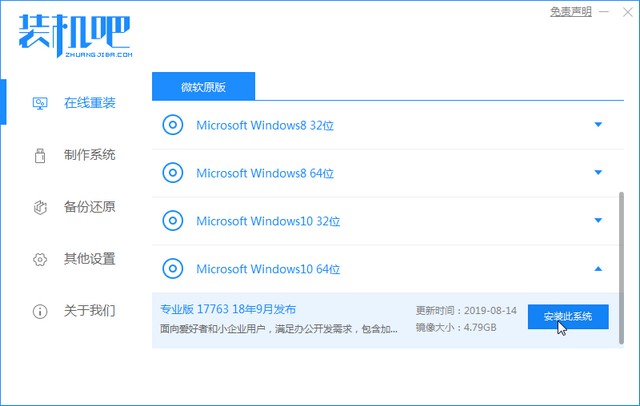
当我们在使用电脑的时候,常常会因为工作原因进行重装系统,那么我们该怎么操作呢,跟小编一起往下看。
1、首先我们下载装机吧一键重装系统软件,选择win10系统。
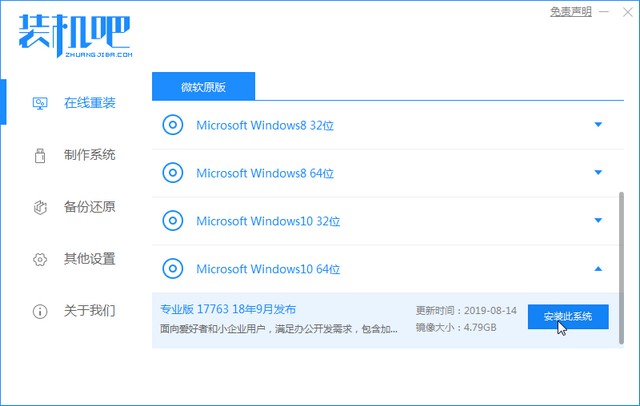
2、接着我们等待软件下载完成后,重启电脑即可。
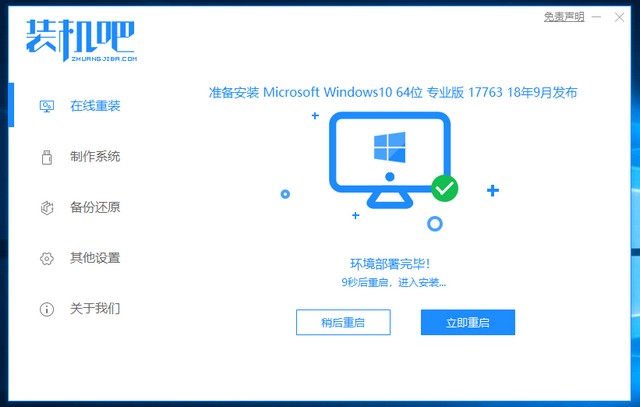
3、接着我们按下快捷键,进入启动页面,选择第二选项。
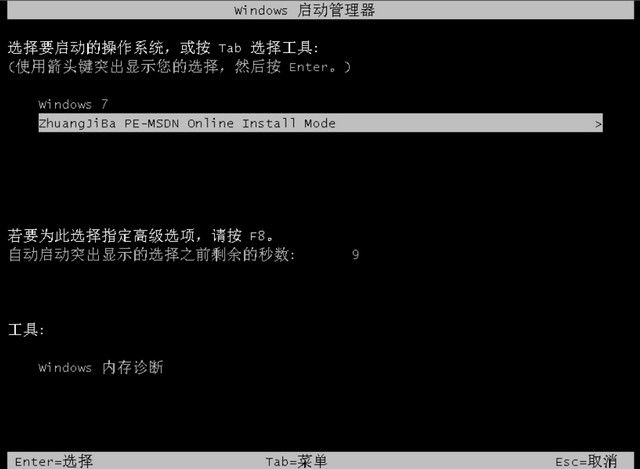
4、等待进入pe系统后,耐心等待软件安装系统完成后,重启电脑即可。
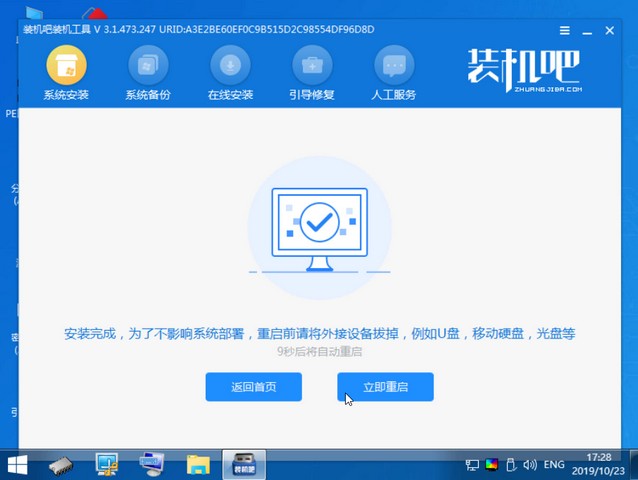
5、进入桌面后,代表系统已经安装完成了。
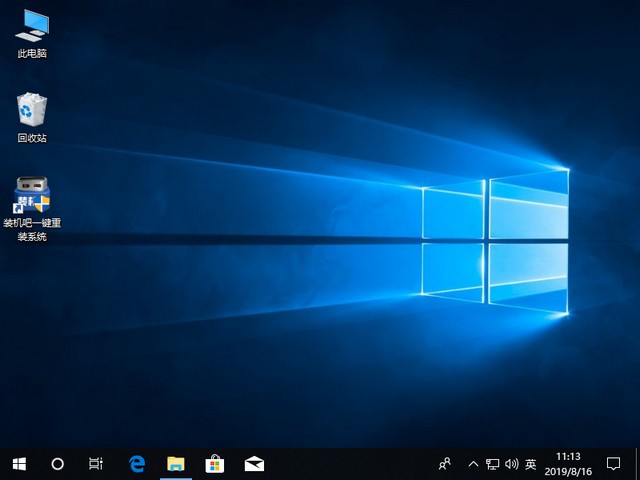
以上就是小编带来的windows 10重装的全部内容,供大家伙参考收藏。
喜欢22






 粤公网安备 44130202001059号
粤公网安备 44130202001059号