华硕笔记本光盘启动的方法
- 分类:win10 发布时间: 2016年10月30日 04:00:01
最近就有用户说有没有华硕笔记本光盘启动的方法?我想用U盘安装系统但是 我不知道如何用u盘装系统,那么该如何设置呢?其实关于华硕笔记本光盘启动的方法还是非常简单的,大家不要太担心,只要按照小编的步骤来操作就可以完成。大家赶紧跟着小编一起来学习吧。
方法一、bios设置开机启动
开机长按F2键,进入bios。

华硕笔记本光盘启动的方法图1
我们左右移动找到“boot”菜单

华硕笔记本光盘启动的方法图2
在“boot”中找到“boot option #1”

华硕笔记本光盘启动的方法图3
在“boot”中找到“boot option #1“按回车键。我们找到光盘。

华硕笔记本光盘启动的方法图4
选择完后按F10保存退出。重启电脑就可以按照您的选择用光盘启动了。
如果你的系统是预装win8的系统,那么如果你要想安装win7系统,需要你在BIOS中有相关的设置,你可以看我之前的经验,建议在百度上搜索---“华硕笔记本预装win8改win7如何在bios中设置”

华硕笔记本光盘启动的方法图5
方法二、开机按ESC键选择
开机长按键盘上的ESC键

华硕笔记本光盘启动的方法图6
它会弹出启动项选择。

华硕笔记本光盘启动的方法图7
我们选择u盘启动,然后按回车键,就可以直接进入光盘启动了。
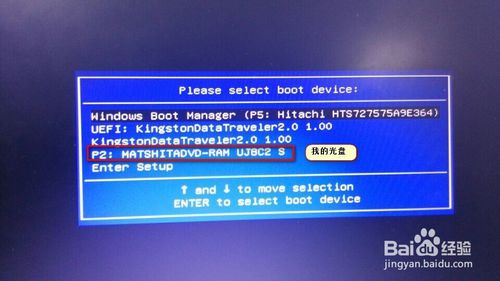
华硕笔记本光盘启动的方法图8
如果你的系统是预装win8的系统,那么如果你要想安装win7系统,需要你在BIOS中有相关的设置,你可以看我之前的经验,建议在百度上搜索---”华硕笔记本预装win8改win7如何在bios中设置“

华硕笔记本光盘启动的方法图9
以上就是小编为大家介绍的华硕笔记本光盘启动的方法,华硕笔记本光盘启动的方法到这里也全部结束了,关于华硕笔记本光盘启动是光盘安装系统的重要步骤,好了,如果大家还想了解更多的资讯敬请关注装机吧官网吧。
猜您喜欢
- windows10系统还原点设置方法..2021/12/10
- 升级windows10,详细教您win8如何升级w..2018/02/01
- win10系统怎么看电脑型号的步骤教程..2022/04/02
- 电脑教程:win10专业版激活方法..2017/10/22
- 爱尔轩电脑一键重装系统win10教程..2019/09/03
- win10开始菜单没有运行,详细教您修复w..2018/09/14
相关推荐
- 电脑win7系统如何重装win10 2019-06-05
- windows10 cmd|详细教您windows10系统.. 2017-12-01
- 小编教你win10怎么设置开机密码.. 2018-04-11
- windows10下载安装图文步骤详解.. 2021-10-20
- win10电脑如何加速,详细教您如何加速.. 2017-11-11
- 电脑怎么进入bios方法大全 2016-10-31




 粤公网安备 44130202001059号
粤公网安备 44130202001059号