win10 iso,详细教您win10 iso怎么安装
- 分类:win10 发布时间: 2018年07月04日 09:27:02
现在使用win10系统的用户越来越多,有些用户下载了win10镜像文件后,不懂怎么安装,其实安装方法有很多,包括在线升级、升级助手安装和镜像安装,由于在线升级的方式会因网络等因素存在问题,那么win10 iso怎么安装呢?下面,小编给大家带来了安装win10 iso图文。
没装过系统的用户通常会认为安装win10系统非常难,最早的安装系统方式是使用光盘,现在则使用U盘,而如果系统可以正常启动时,安装系统就非常简单了,只需下载win10 iso直接解压就可以安装了,下面,小编给大家准备了篇关于win10 iso的安装教程。
win10 iso怎么安装
准备的工具:
1、U盘一个,大于4G
2、小白一键重装系统软件
把U盘插到电脑USB接口,运行小白一键重装系统软件,切换到U盘启动——点击U盘模式。
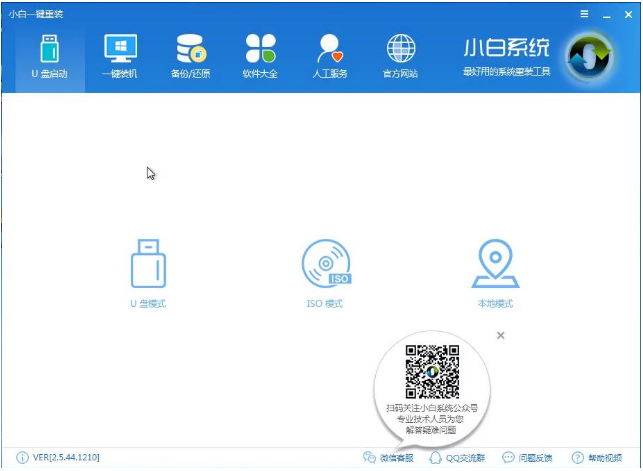
安装iso电脑图解-1
勾选你的U盘点击一键制作启动U盘,选择UEFI/BIOS双启动
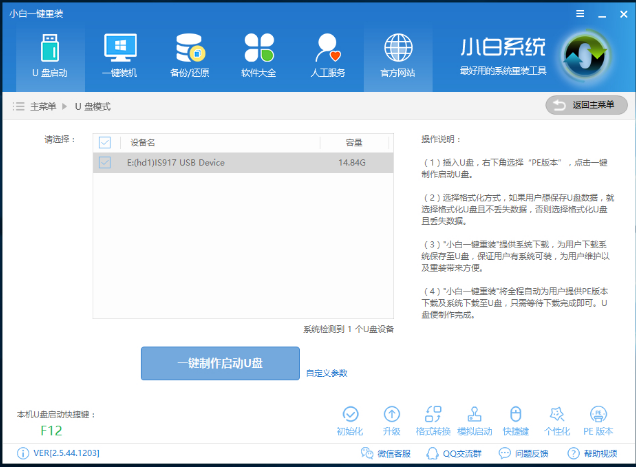
安装iso电脑图解-2
PE选择高级版,版本的说明大家可以点击查看说明。
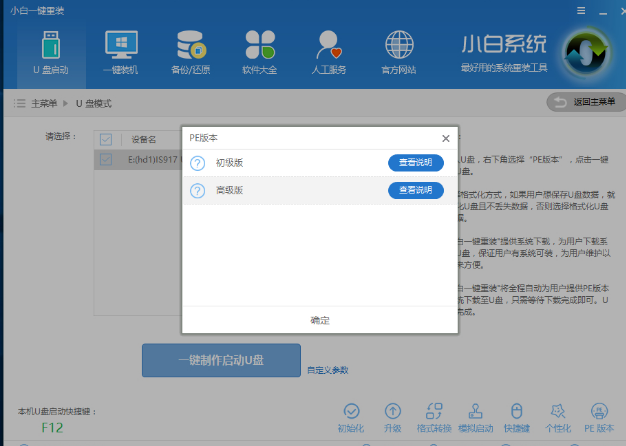
安装系统电脑图解-3
看情况选择格式化丢失数据还是不丢失。
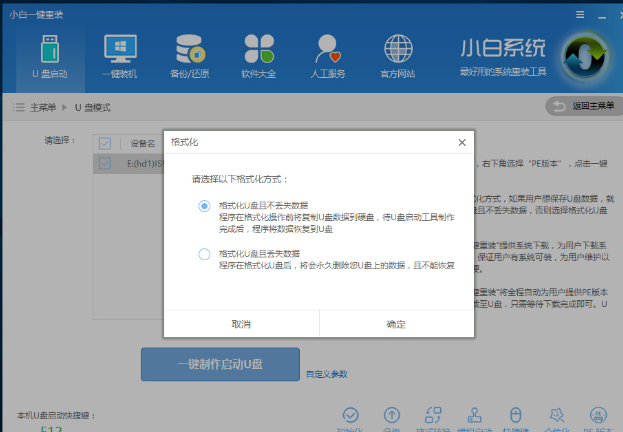
安装系统电脑图解-4
这个点击下载需要安装的系统镜像文件,我们是重装Win10系统,点击勾选Win10系统后点击下载系统且制作U盘。
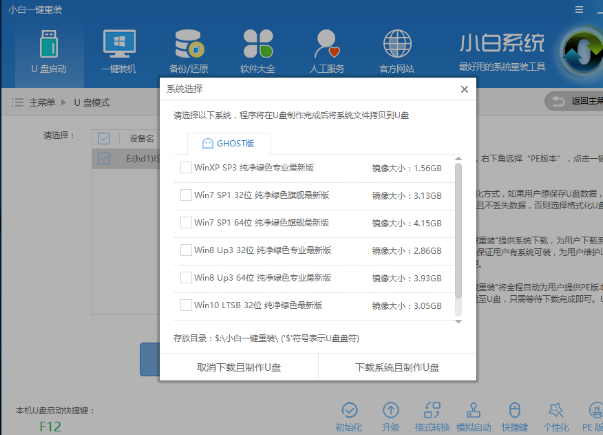
安装iso电脑图解-5
开始下载PE镜像及选择的Win10系统安装镜像文件,耐心等待即可。
下载完成后开始制作U盘启动盘,不用我们手动操作,等待它自动完成后即可
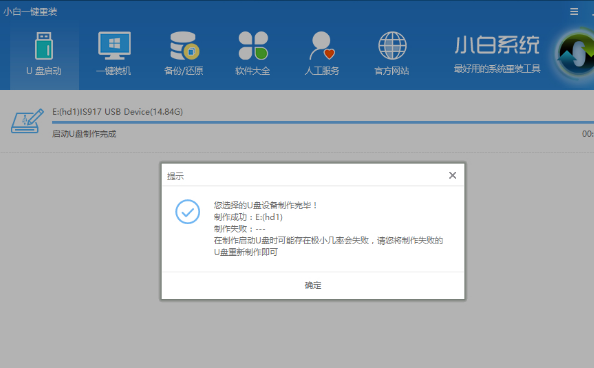
安装iso电脑图解-6
重启电脑进入BIOS重装系统
重启电脑在开机时不停地按快捷键,在调出来的界面选择USB的选项,(有些没有写USB)就是你的U盘。进入到PE选择界面选02进入PE系统。
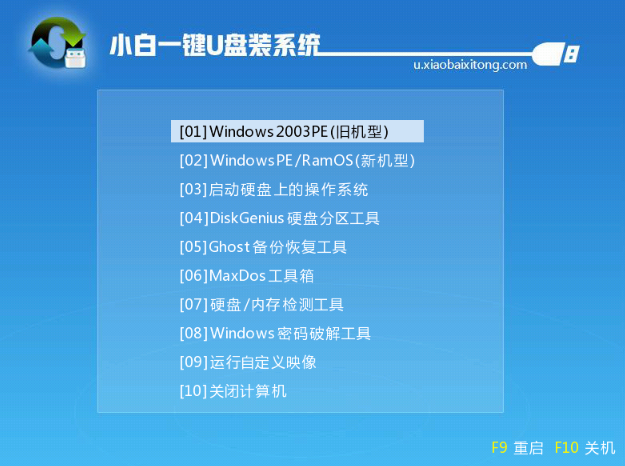
安装iso电脑图解-7
一键U盘启动快捷键可以在U盘启动盘制作工具里面查询,或者在电脑开机时屏幕下方会出现短暂的按键提示,带boot对应的按键既是启动快捷键。
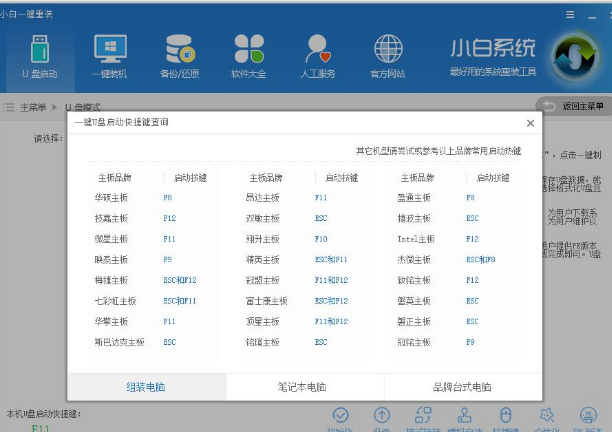
安装iso电脑图解-8
进入到PE系统桌面后会自动弹出PE装机工具,这里勾选需要装的Win10系统,目标分区选择你的系统盘(一般为C盘),之后点击安装系统。
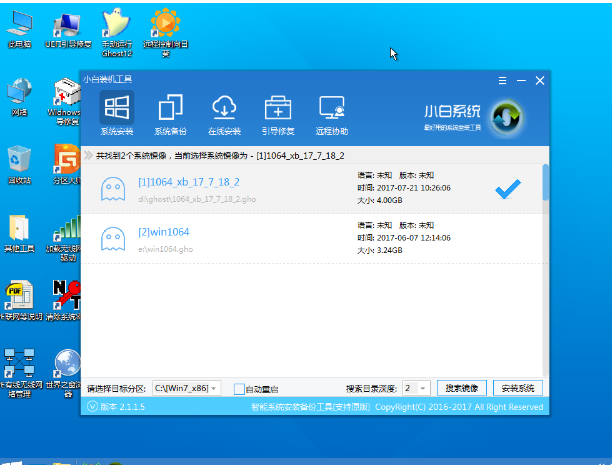
安装系统电脑图解-9
进入系统的安装过程,这里不用操作,耐心等待完成后重启电脑即可进入下一步的安装。
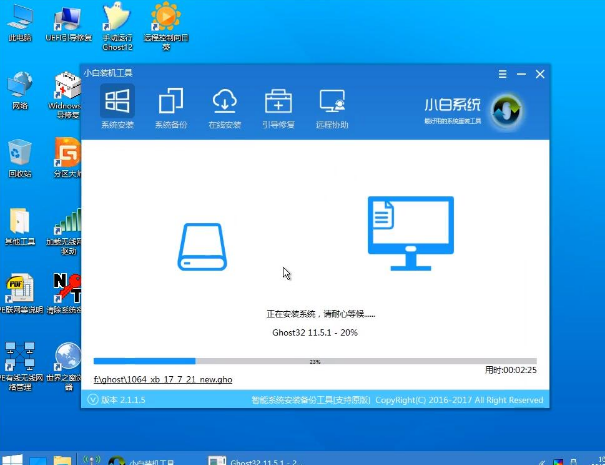
win10电脑图解-10
上面的步骤完成后重启电脑,进入最后的系统与驱动安装过程,这个步骤不用我们操作,只需要耐心等待系统部署。
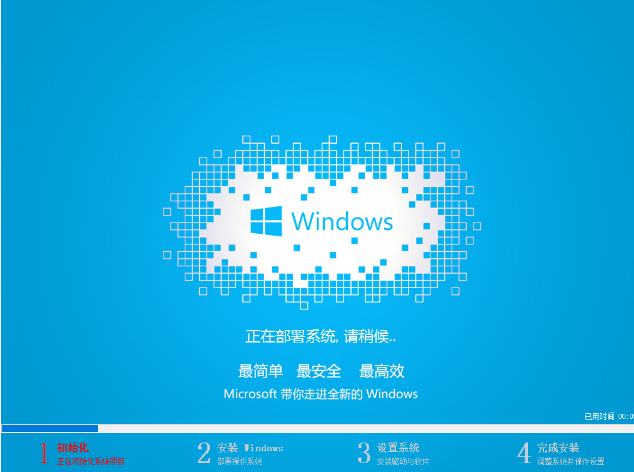
安装iso电脑图解-11
完成后进入到系统桌面即可。
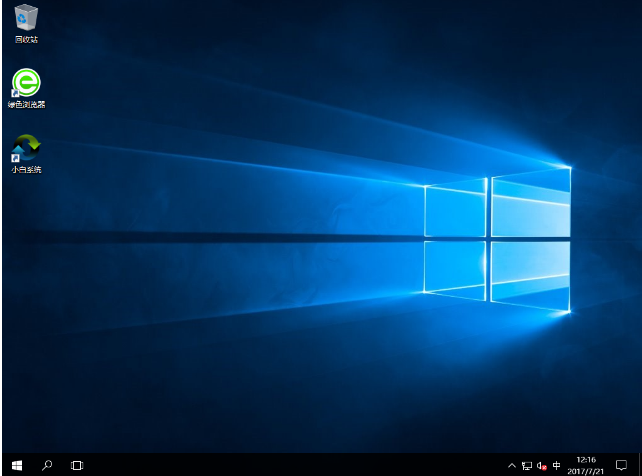
安装系统电脑图解-12
以上就是安装win10 iso的流程。
猜您喜欢
- 教你如何激活windows10系统2021/10/20
- win10镜像下载到u盘怎么安装..2021/12/06
- 玩电脑英雄联盟配置要求的详细介绍..2021/07/01
- 详解电脑提示win10遇到问题需要重启怎..2018/11/16
- 小编教你如何在Win10桌面上显示默认图..2017/10/17
- win10更新失败怎么办2021/07/29
相关推荐
- 笔记本电脑开机黑屏只有鼠标箭头的解.. 2021-06-12
- 必须告诉你win10必须禁用的服务有哪些.. 2021-03-06
- win10开机黑屏没反应什么都不显示怎么.. 2021-12-10
- 详细教您win10原版镜像安装方法.. 2018-11-29
- win10更新lol无限闪退怎么办 2021-06-05
- 教大家笔记本怎么锁键盘 2021-07-22




 粤公网安备 44130202001059号
粤公网安备 44130202001059号