电脑启动项设置,详细教您怎么设置开机启动项
- 分类:win10 发布时间: 2018年07月06日 14:51:00
大部分软件都是希望自己能开机启动的,所以我们在安装软件的时候一般安全软件就会提示正在安装的软件正在修改启动项,要不要通过这些的,如果你觉得自己的电脑开机速度很慢,那么就可以考虑对电脑的开机启动项进行设置了,下面,小编跟大家介绍设置开机启动项的步骤。
相信大家都知道在开机的时候会自动启动一些程序,如果启动的程序过多,开机速度会非常慢。很多用户不知道如何取消开机启动项,在开机启动项中有很多都是不需要自启的程序,该怎么设置启动项呢?下面,小编给大家分享设置开机启动项的经验。
怎么设置开机启动项
点击快捷键“win+r”,打开运行窗口对话框。
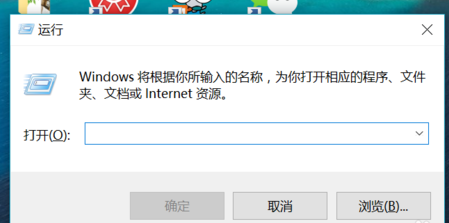
开机启动项电脑图解-1
在框内输入“msconfig”后点击,就会弹出 系统配置 对话框。
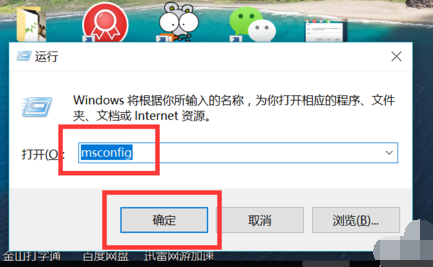
开机电脑图解-2
点击系统配置对话框上方的启动选项
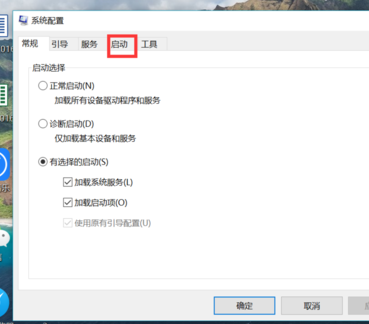
电脑电脑图解-3
打开图框中任务管理器选项
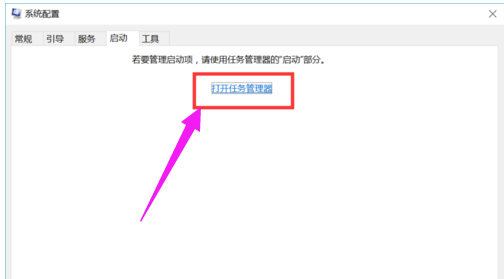
电脑启动项电脑图解-4
这时就会显示出所有的开机启动项,每一项的状态栏显示有是否启用。
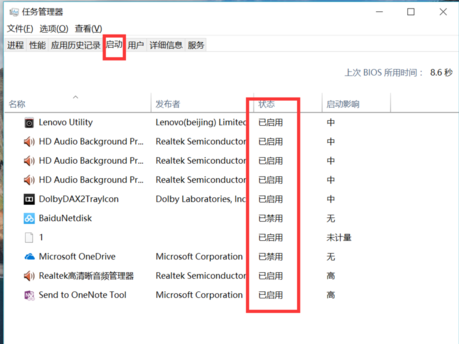
电脑启动项电脑图解-5
举一个例子,如果说禁止图中的百度网盘开机启动,那么只需右键点击百度网盘选项,跳出的选项栏中会有启用和禁用按钮。
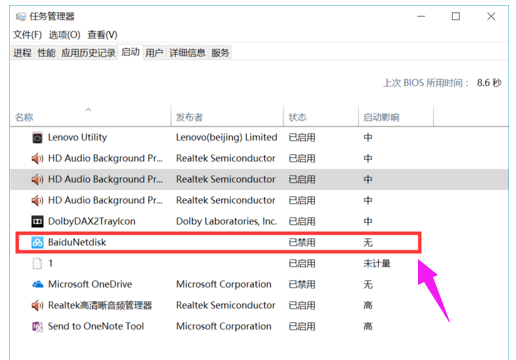
开机启动项电脑图解-6
有时候我们在软件的设置功能里也能找到开机是否启动选项。
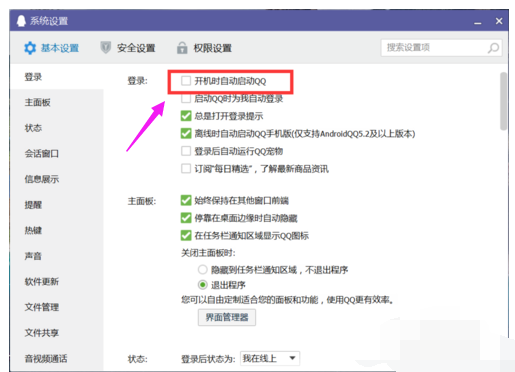
电脑电脑图解-7
以上就是设置开机启动项的经验。
猜您喜欢
- win10系统ie浏览器在电脑哪里..2021/03/25
- win10删除输入法,详细教您win10怎么删..2018/01/26
- win10护眼模式怎么打开的详细教程..2021/09/01
- win10开机黑屏转圈圈卡住不动怎么办..2021/12/06
- win10怎么进安全模式的详细教程..2021/08/26
- 联想win10怎么关闭自动更新功能..2022/04/07
相关推荐
- 详细教您win10怎么备份系统 2019-04-07
- 电脑教程:win10开始菜单没反应.. 2017-11-04
- 详解微软官网win10系统安装教程.. 2021-07-21
- 原版win10安装教程步骤演示 2022-05-15
- 笔记本电脑win10关闭自动更新方法介绍.. 2021-10-28
- win10开始菜单打不开怎么回事.. 2020-06-26




 粤公网安备 44130202001059号
粤公网安备 44130202001059号