如何清空剪切板,详细教您电脑如何清空剪切板
- 分类:win10 发布时间: 2018年07月10日 09:27:02
清空剪切板的方法有很多种,如果用于仅仅只想覆盖当前被复制的记录,只需要对另一个文件进行复制即可,但是这显然不是我们最终的目的,而直接使用命令清空剪切板是最快速的,那么怎么清空剪切板呢?下面,小编给大家讲解电脑清空剪切板的技巧。
剪贴板相信大家都知道是什么,我们最常见的剪贴板就是我们使用的word文档。我们使用的文档如果进行了剪切和其他的操作,在文档的左右两边都是会显示出来的,那电脑怎么清空剪切板呢?下面,小编给大家分享电脑清空剪切板的经验。
电脑如何清空剪切板
在桌面上新建一个文本文档:在桌面的空白处右击,新建-文本文档,如:新建 文本文档.txt,其中包含如下内容:01@mshta vbscript:clipboardData.SetData("text","")(close)
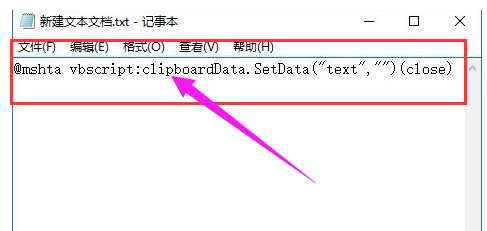
清空剪切板电脑图解-1
将“新建 文本文档.txt”改名为“快速清空剪贴板.bat”并保存在除桌面和C盘外的分区上,如:D:\快速清空剪贴板.bat 。
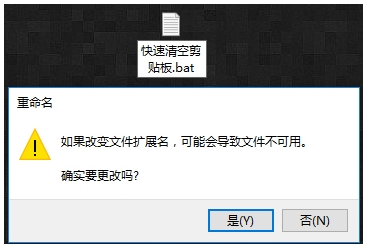
剪切电脑图解-2
在D盘的“快速清空剪贴板.bat.”上右击,选择:发送到-桌面快捷方式。
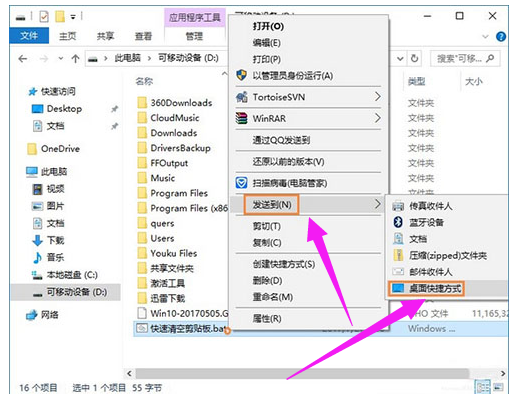
剪切板电脑图解-3
如果想要清空剪贴板,只要双击桌面上的快捷方式“快速清空剪贴板.bat”就能轻松快速地清除系统剪贴板上的所有内容。
关于清空剪切板的方法就为大家分享到这里了。
猜您喜欢
- avita电脑一键重装系统win10教程..2020/01/18
- 桌面图标打不开,详细教您解决桌面图标..2018/09/01
- win10护眼模式怎么打开的详细教程..2021/09/01
- win10电脑蓝屏怎么办进不去系统..2022/06/05
- 小编教你怎么打开win10系统服务..2017/10/10
- 新电脑win10系统安装教程演示..2022/01/04
相关推荐
- win10系统如何打出方括号 2021-01-14
- win10如何升级显卡驱动程序 2021-07-15
- win10电脑使用蓝牙鼠标卡顿怎么办.. 2021-07-19
- 电脑系统安装win10出现蓝屏怎么办.. 2022-04-27
- 演示升级win10系统出现0x80070002出错.. 2019-07-26
- 微软官方原版win10下载地址发布.. 2020-11-24




 粤公网安备 44130202001059号
粤公网安备 44130202001059号