清华同方台式机bios设置u盘启动
- 分类:win10 发布时间: 2016年10月30日 18:30:07
相信大家都知道清华同方这个国内老品牌,可是清华同方台式机bios设置u盘启动还有部分用户不会操作,在这里小编写出了一份清华同方bios设置方法,将这份清华同方台式机bios设置奉献给大家,希望你们能学会清华同方bios设置u盘启动。
1、使用装机吧制作好启动盘之后,将U盘插入到主机USB接口;
2、打开电脑,在看到清华同方开机画面时,按下Del键进入清华同方bios设置;

清华同方台式机bios设置u盘启动(图1)
3、在BIOS设置界面中,按?方向键移动到“System Boot Setup”项,按Enter键进入;
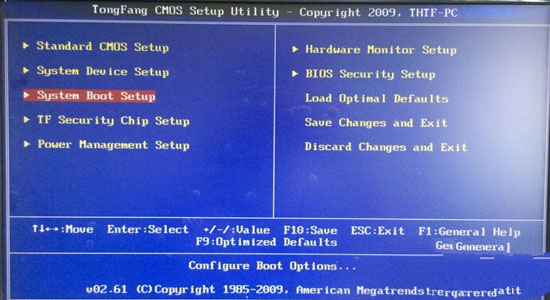
清华同方台式机bios设置u盘启动(图2)
4、在启动项设置窗口,按?方向键移动到Hard Disk Drives项,按Enter键设置;
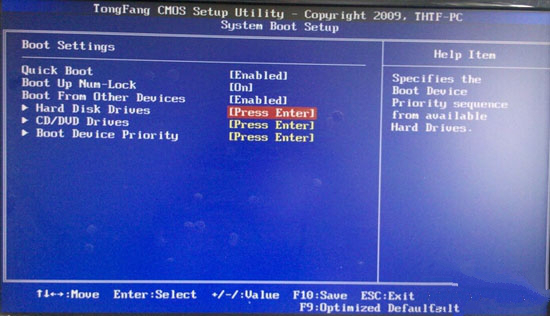
清华同方台式机bios设置u盘启动(图3)
5、选中1st Drive按回车,选择带USB字样的U盘启动项,按Enter键确认更改;
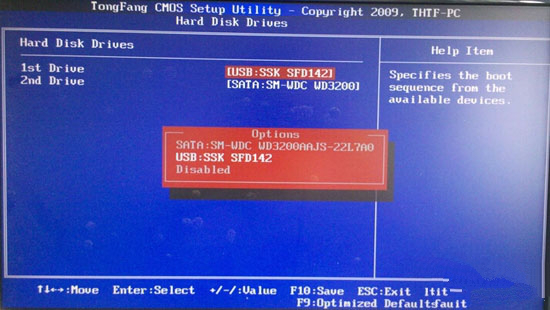
清华同方台式机bios设置u盘启动(图4)
6、设置好后按下F10键弹出提示窗口直接按Enter键保存退出。
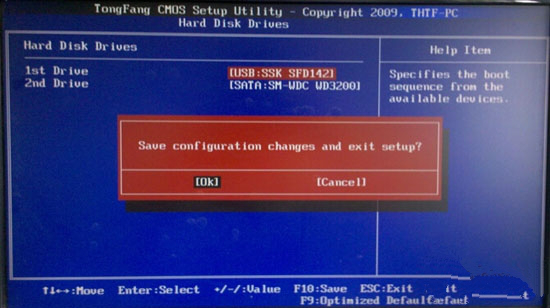
清华同方台式机bios设置u盘启动(图5)
完成以上操作后,清华同方bios设置u盘启动就设置成功了,看完是不是觉得特别简单呢?不知用户朋友们学会清华同方台式机bios设置呢?如果还没学会就多多关注装机吧官网,跟小编一起来学习更多电脑知识吧。
猜您喜欢
- 笔记本装系统win10步骤和详细教程..2022/05/05
- 一招教你搞定win10电脑图标闪烁不停..2021/06/29
- 小编教你win10激活2017/12/09
- 告诉你windows10桌面壁纸设置方法..2019/03/13
- caj文件,详细教您caj文件怎么打开..2018/09/22
- 电脑系统win10到底好不好用2022/06/27
相关推荐
- 主编教您win10优化工具哪个好.. 2019-02-15
- win10重装系统分区教程的介绍.. 2021-09-14
- 移动硬盘打不开,详细教您移动硬盘打不.. 2018-08-03
- Windows10系统出现适配器未连接怎么办.. 2020-07-18
- win10电脑键盘快捷键怎么自定义.. 2021-04-21
- 鼠标右键没反应,详细教您怎么解决鼠标.. 2018-07-09




 粤公网安备 44130202001059号
粤公网安备 44130202001059号