联想bios设置图解教程
- 分类:win10 发布时间: 2016年10月31日 09:30:01
今天为大家介绍的是联想bios设置图解教程,BIOS直译过来就是“基本输入输出系统”。其实,bios设置是一组固化到计算机内主板上一个ROM芯片上的程序,它保存着计算机最重要的基本输入输出的程序、系统设置信息、开机后自检程序和系统自启动程序。下面就让小编为大家介绍联想bios设置图解教程吧。
1、开机时,按F2,进入BIOS菜单。首先看到的是计算机信息菜单栏,包括计算机型号、BIOS版本,以及CPU、内存、硬盘、光驱等主要硬件信息。相关信息如下图:
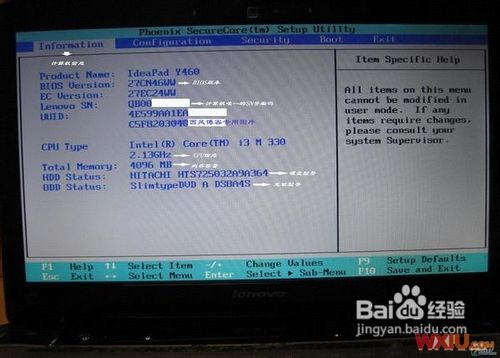
联想bios设置图解教程图1
2、下图是硬件组态设置。主要包括:时间、日期设置,无线网卡、硬盘接口模式、显卡、电耗提示音、因特尔虚拟化技术等设置。相关详细设置如下图(图中把AHCI写成ACHI了,特此更正):
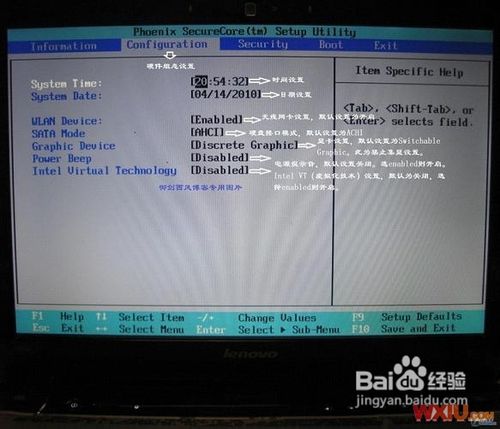
联想bios设置图解教程图2
3、下图是启动项设置。系统默认的设置是USB KEY,这就是为什么在插上U盘等移动介质时,计算机无法启动的原因所在。我们常用的启动项只有几种,一是硬盘启,二是光驱启动,三是U盘量产启动,四是U盘软启动。我们可以对这些启动项进行相应的调整。
调整方法:把光标移动到所需要调整的项,按数字键后面的“一”键,即可向下移动该选项。
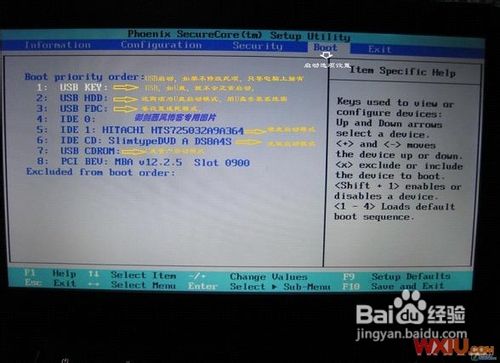
联想bios设置图解教程图3
4、下图是小编的重新设置的启动项,其实我们只需把硬盘启动调整到第一项就行了。在安装系统时,只需要开机按F12,就可以进行首先启动项设置。
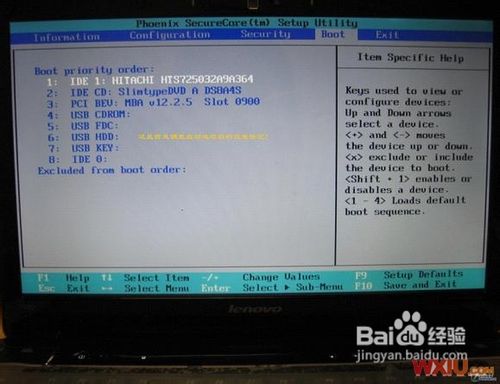
联想bios设置图解教程图4
5、下图是安全设置,包括超级用户密码和普通用户密码设置,以及启动设置与硬盘密码设置。相关设置如下图所解。一般来说,我们只需设置管超级用户密码就行了。如果硬盘中保存有重要信息,也可以设置硬盘密码。

联想bios设置图解教程图5
综上所述,关于联想bios设置图解教程到这里就全部结束了,相信大家通过小编为大家详细介绍的联想bios设置图解教程都有一定的了解了吧,好了,如果大家还想了解更多的资讯敬请关注装机吧官网吧。
猜您喜欢
- win10关闭自动更新方法2021/10/27
- 小编教你win10预览版升级正式版..2017/10/12
- win10怎么升级win11的步骤教程..2021/07/03
- 详解windows10安装工具使用方法..2021/10/12
- windows10蓝屏怎么办,详细教您如何解..2017/11/23
- win10 cleartype设置,详细教您win10怎..2018/03/16
相关推荐
- win10安装教程u盘安装步骤图解.. 2022-03-01
- 远程桌面连接软件,详细教您远程桌面连.. 2018-01-08
- win10老是弹出可选功能怎么关闭.. 2020-08-23
- windows10 更新如何关闭 2021-10-12
- win10电脑玩一会游戏卡死画面定格怎么.. 2021-04-06
- iso用u盘重装系统windows 10的教程.. 2022-01-15




 粤公网安备 44130202001059号
粤公网安备 44130202001059号