小编教你们神州台式机bios设置u盘启动
- 分类:win10 发布时间: 2016年11月01日 00:10:01
如何神州台式机bios设置u盘启动呢?在使用U盘安装系统的时候,都需要进入bios,将开机启动项给改为U盘启动才能安装系统。但是很多人都对神舟bios设置u盘启动盘还是一窍不通,那么现在就告诉你神州台式机bios设置u盘启动。
一:快捷启动菜单方法:
1,现在大多数电脑都有快捷启动菜单的方法,可以按F12或者ESC键等快速进入启动菜单,找到U盘,按确定就可以从U盘启动,注意:要先把U盘插入电脑。
神舟快捷菜单启动方法,先打开电脑,进入标志画面后,马上按ESC键,就能进入启动菜单。注意:一般在标志画面的左下方都会有快捷启动菜单按键的提示。

2,按了ESC以后,马上弹出启动菜单,如果用U盘进行启动,可以选择你的U盘名称,如果你不知道你的U盘名称,可以选择前面带USB词语之类的项,那一般就是U盘,如果用光盘进行启动,选择带CD/DVD或者DVDRAM词语之类的项。
选择之后按Enter确定,就可进入U盘或光盘启动了。就这么简单,快捷启动就介绍完了。
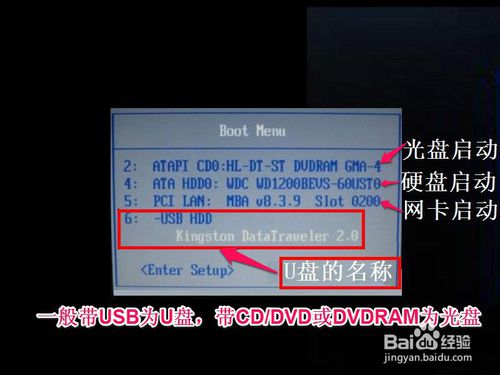
介绍传统方式启动U盘或光盘的方法与步骤:
3,开机进入标志画面,立即按F2键,就能进入BIOS主界面,如果不了解是那个键进入BIOS,也可以看看标志画面左下角的提示。

4,进入BIOS后。默认的是Main这一项,这一项除了设置时间与日期外,就没有其它可设置的了。

5,把光标移到Boot(启动)这一项来,这一项的功能就是设置启动顺序所在的项,选择Boot Device Priority这一项,其中文意思是“启动盘顺序设置”,
按Enter键进入。

6,进入到子菜单,如果用U盘启动,选择USB Device这一项,如果用光盘启动,选择CD/DVD-ROM Drive这一项,
先将光标移到要选择的项,然后用F5/F6键(有的可能是+/-键)移动,把选定的项移到最上面,然后按Enter键确定即可。提示:哪一项在最上面,哪一项就是第一启动。

7,启动选项已经设置完了,下面就是保存了,移到Exit这一项,选择其中的Exit Saving Changes这一项,其中文之意是“退出并保存修改”,其实还有一个快捷方法,在BIOS的任何地方,只要按F10,就可以对所设置的内容进入保存并退出,这个方法更加方便。
设置启动就完成了,下面介绍几个在BIOS启动时经常出现的几个问题。

在PE中找不到硬盘的解决步骤:
8,如果在PE中找不到硬盘,一般是硬盘模式没有设置好,设置硬盘模式在Advanced这一项下面,找到HDC Configure As这一项,把AHCI改为IDE就可以了,然后按F10进行保存并退出,装完系统后,再改回AHCI,这主要是一些老式系统(如XP)没有SATA驱动,所以没法找到硬盘,只有在IDE模式下才能找到,但启用IDE时,硬盘运行速度慢,而AHCI运行速度比较快,所以装完系统后,要改回AHCI模式的原因。

按ESC或F12快捷启动菜单键却启动不了的原因;
9,用快捷方式启动U盘时,却启动不了,是什么原因?
这个是因为在BIOS中没有把快捷启动菜单打开,这一项在Boot下面,找到Boot Menu(启动菜单)这一项,如果其值是Disabled(关闭),把它修改为Eanbled(打开)即可,然后按F10进行保存并退出。

下面介绍两个比较特殊的神舟BIOS设置方法:
第一个特殊类型:
10,进入神州bios设置后,来到Boot项下,找到Boot Type Order这一项,其中文意思是“启动类型命令设置”,按Enter进入。

11,进入子菜单后,如果用U盘启动,选择Generic Flash Disk这一项,其中文意思是“通用闪存盘”,其实就是包括U盘,移动硬盘,SD卡等等之类,
如果用光盘启动,选择Sllmtype DVD A DS8A9SH这一项,这是光驱名称。
用上下键移动到最上面,然后按Enter确定,最后按F10保存并退出即可。

第二个特殊类型:
12,进入到神州bios设置的Boot项下,选择Hard Drive BBS Priorites这一项,其中文意思是“硬盘启动顺序”按Enter进入。

13,进入子菜单后,找到Boot Option #1这一项,按Enter进入,在弹出的小窗口中,选择U盘的名称,然后按Enter确定。

14,再退回到Boot项下,找到Boot项下的Boot Option #1这一项,按Enter进入。

15,同样在弹出的小窗口中,选择U盘的名称,然后按Enter确定,然后再按F10进行保存并退出,bios设置u盘启动完成。

综上所述,这就是小编给你们提供的神州台式机bios设置u盘启动教程了,u盘安装电脑系统是现在最流行的安装电脑操作系统,所以你们想要u盘安装电脑系统,就需要进入神州bios设置u盘启动,不会的网友,就可以参考小编这个方法了!
猜您喜欢
- 笔记本电脑怎么重装系统windows 10的..2022/01/08
- win10电脑管理员权限在哪里设置详细教..2021/05/11
- win10打印机驱动怎么安装到电脑上..2022/03/18
- 怎么制作u盘启动盘win102022/09/19
- 苹果windows10双系统切换方法..2022/01/08
- 最全面win10怎么打开隐藏文件夹..2019/07/22
相关推荐
- 网络协议,详细教您如何安装网络协议.. 2018-08-18
- 华硕电脑win10局域网共享文件夹设置方.. 2021-03-22
- win10安装失败启动不了怎么办.. 2022-06-12
- win10底部任务栏无响应如何解决.. 2022-03-30
- win10系统触摸板怎么开启 2021-03-12
- win10我的电脑图标没了怎么办的解决方.. 2021-04-29




 粤公网安备 44130202001059号
粤公网安备 44130202001059号