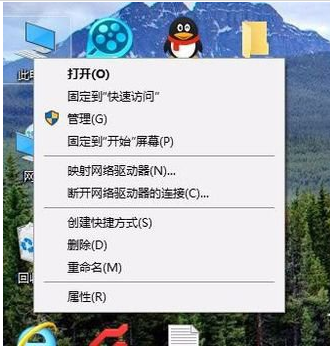
我们在使用电脑的过程当中经常都会遇到各种各样的问题,可尽管如此吧,我们大家依然还是能够找到办法将问题给解决掉。今天小编就给小伙伴说说win10硬盘进行无损分区的操作方法。
小编之所以知道win10硬盘无损分区的操作方法,那是因为小编之前也不知道怎么给win10硬盘无损分区,不过幸亏小编的一个朋友给我说说了win10硬盘无损分区的详细操作方法,所以小编今天就来将wing硬盘无损分区的方法来分享给小伙伴们。
1、右键点击“我的电脑”,然后选择“管理”;
硬盘电脑图解-1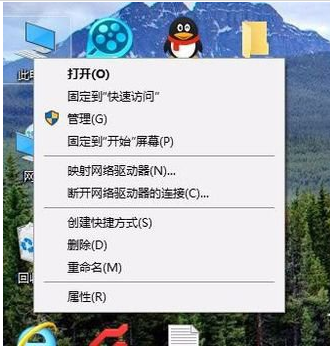
2、弹出的窗口中,选择“磁盘管理”;
无损分区电脑图解-2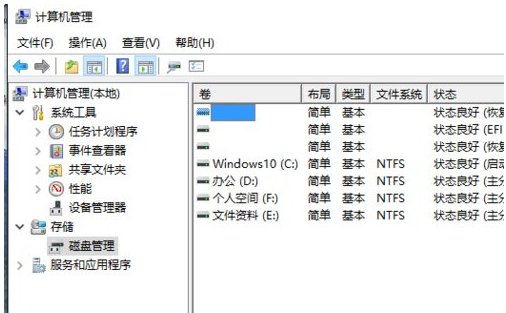
3、在窗口的右下边可以看到磁盘,选择你要分区的磁盘,右键点击,然后选择“压缩卷”;
无损分区电脑图解-3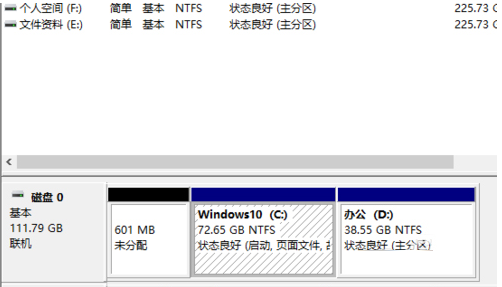
硬盘电脑图解-4
4、系统会计算出可以压缩空间,输入你需要压缩空间,然后点击压缩;
硬盘电脑图解-5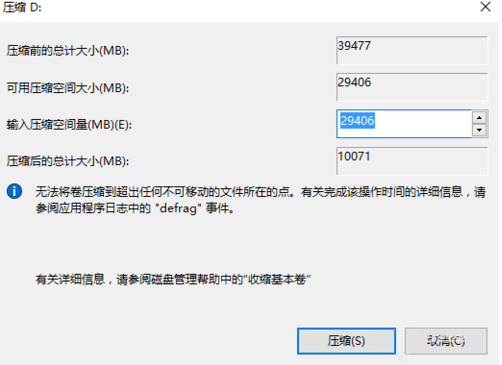
5、压缩完成后,会看到一个未分配的分区,右键点击,选择“新建简单卷”;
win10硬盘如何无损分区电脑图解-6
硬盘电脑图解-7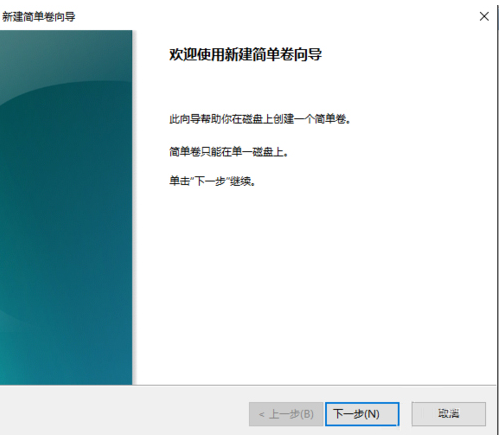
win10硬盘如何无损分区电脑图解-8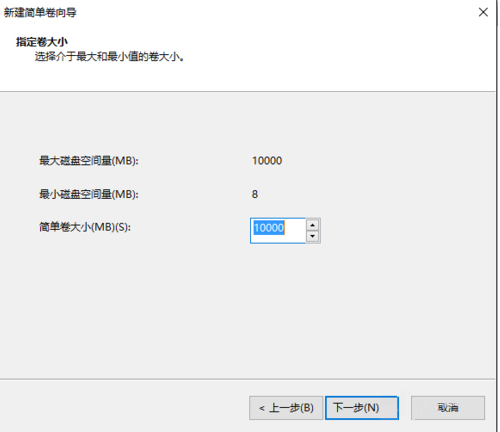
6、按照提示,选择下一步;
win10硬盘如何无损分区电脑图解-9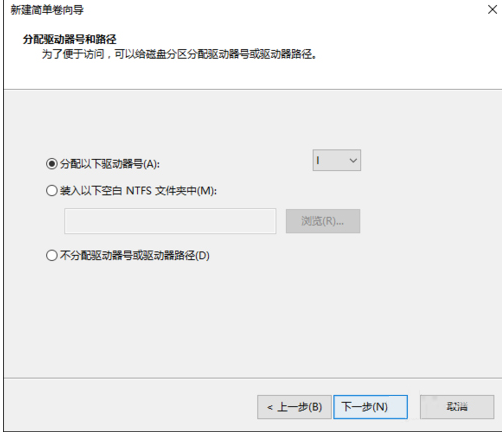
硬盘电脑图解-10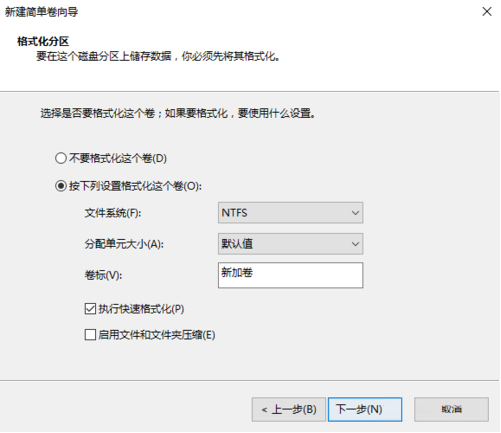
7、新建完成后,你就可以在我的电脑看到新建的分区了,而且磁盘的数据不会有任何影响。
硬盘电脑图解-11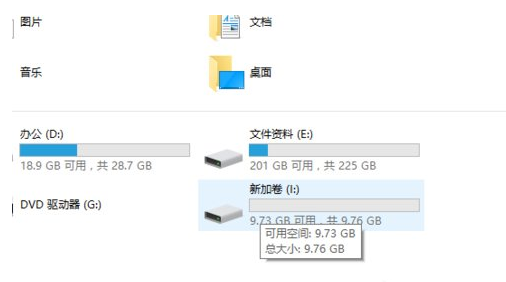
win10电脑图解-12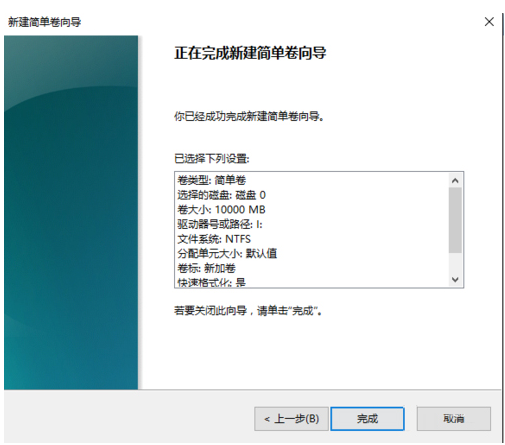






 粤公网安备 44130202001059号
粤公网安备 44130202001059号