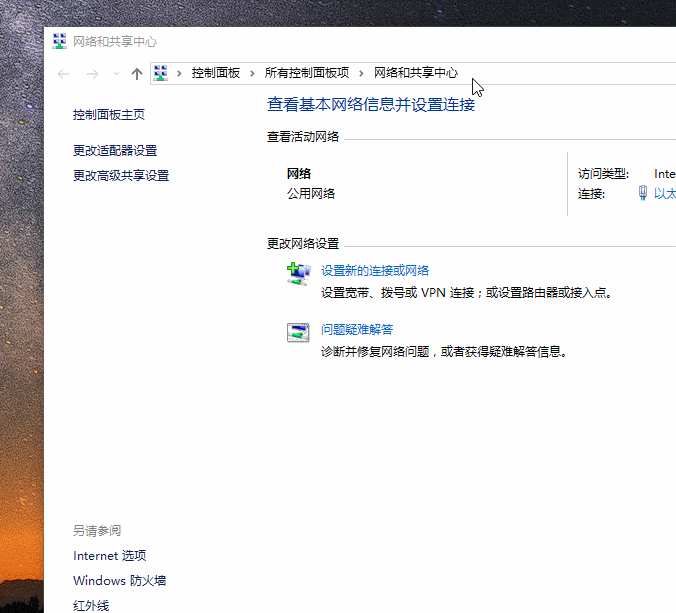
在工作上常常面临文件传输的问题,解决方案网上一搜一大把,最笨的也就是拿个U盘拷来拷去,但是如果身边没有U盘或者移动移动硬盘怎么办呢?除了通过网盘或者QQ之类的传输,我们还可以通过设置共享,达到一根网线连接两台电脑实现数据传送,下面给你详细讲解下。
有时候会叫上三五舍友一起联机玩游戏,有网络还好,如果没有网络,如何实现多人联机玩耍单机游戏呢?下面我将介绍一个超级简单的办法,成本只是一根网线。适用于任何电脑之间。下面,就随小编看看具体操作方法。
下面是讲解如何用一根网线连接两台电脑,从而实现数据的传输。
ps:首先,我们要在两台电脑上分别设置其IPv4的配置。
第一台电脑的设置步骤如下:
打开网络和共享中心 ,点击更改设配器设置,在以太网那里鼠标右键属性,双击Internet 协议版本4(TCP/IPv4),如下图:
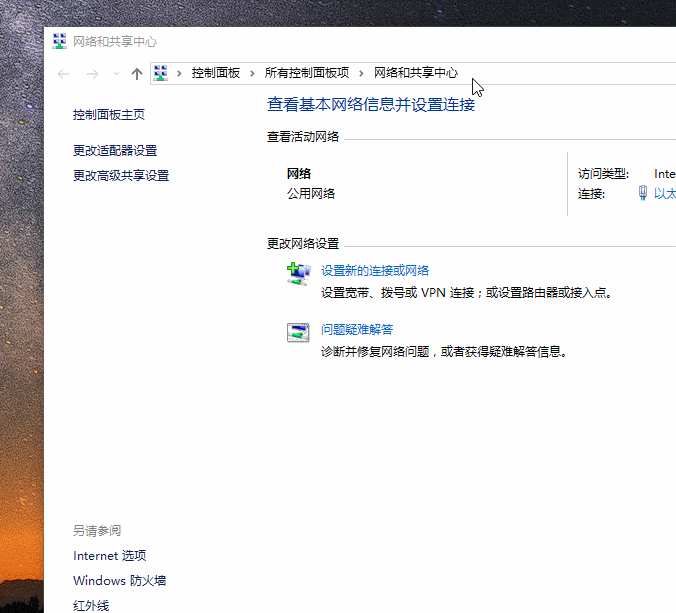
共享电脑图解-1
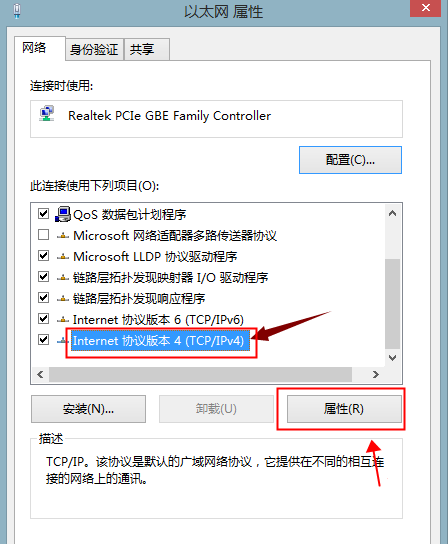
数据传输电脑图解-2
把第一台电脑上的IP地址和DNS地址设置如下:
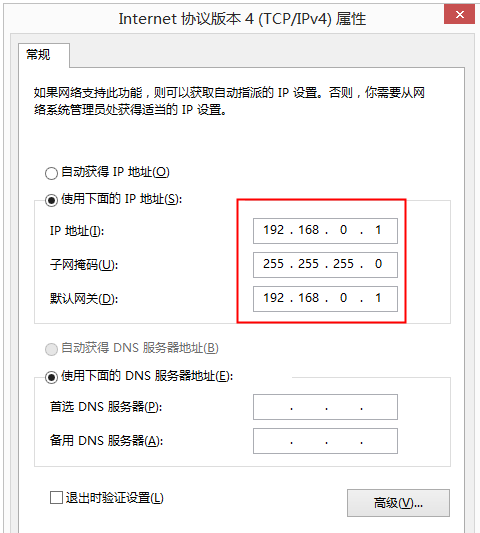
数据传输电脑图解-3
同理在第二台电脑设置如下:
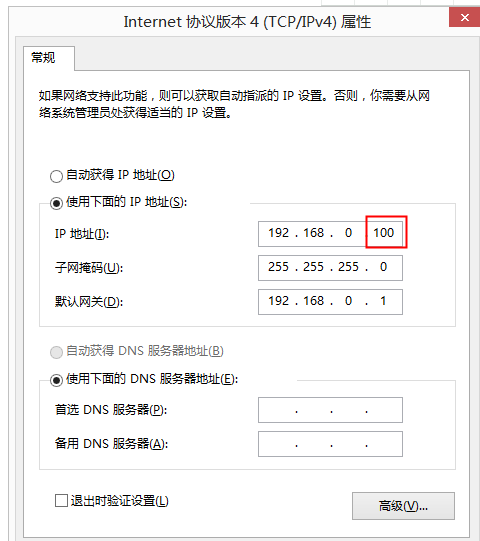
数据传输电脑图解-4
ps:设置IP地址的时候,两台电脑的默认网关要一致,而IP地址的最后一位必须要不同,且必须是1到254中的一个数,原因是这种掩码的网段,最后一位为0的IP是网段的网络地址,而最后一位为255的IP是网段的广播地址,不能分配给主机,都不能选用。
设置好两台电脑的配置后,我们来验证一下两台电脑是相通的。
在第一台电脑上Win+R键输入cmd后,在终端输入ping 192.168.0.100 (同样在第二台电脑上ping 192.168.0.1也是可以的)
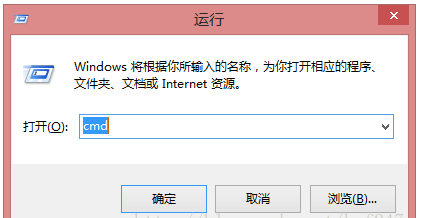
共享电脑图解-5
出现以下反馈回的数据,证明是相通的。如果不通,是显示无法访问主机的,这样我们就要检查一下网络设置。如下图:
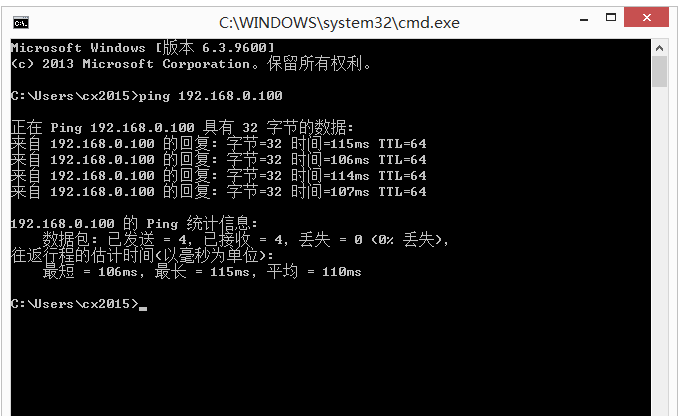
数据传输电脑图解-6
ping不通的情况:
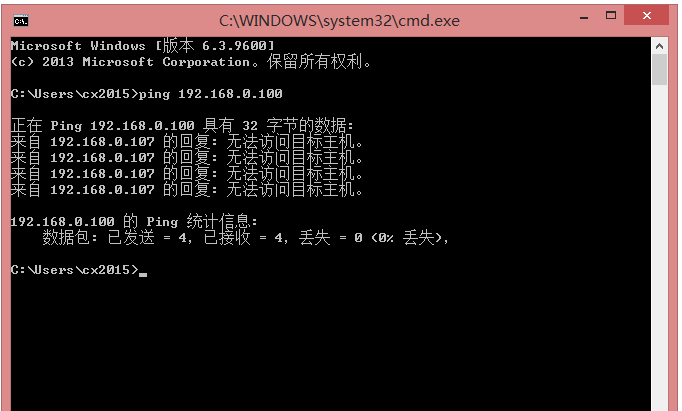
共享电脑图解-7
ping相通后,就可以设置我们所要传输的数据文件,比如我要共享桌面的hpf文件夹,右键属性--然后点击共享--再点击高级共享,如下图:
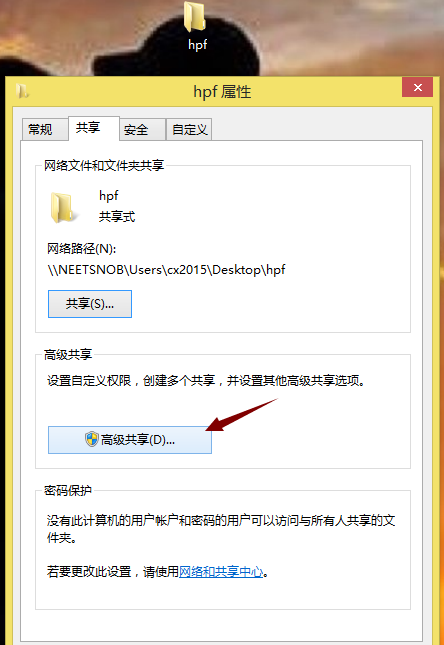
共享电脑图解-8
把共享此文件夹前面的方框勾上,如下图:
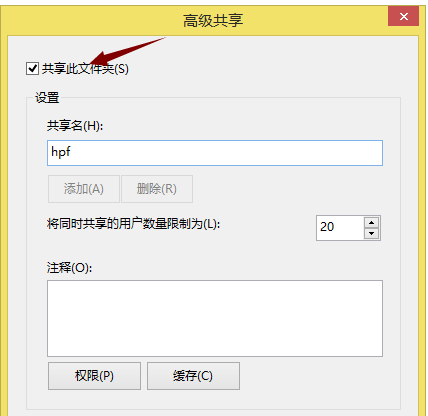
数据传输电脑图解-9
再点击--权限,设置共享的权限,如果没有显示要共享的组或用户,我们就要点击添加,添加我们所要共享的组或用户。在这里我所共享的对象是Everyone,里面的权限自己选,然后点击确定(读取这个选项时一定要勾上的,不然共享不了),如下图:
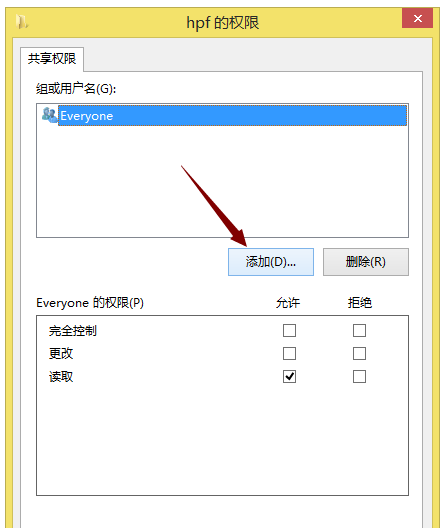
数据传输电脑图解-10
这样我们在第二台电脑上就可以访问到第一台电脑上共享的文件,只需要输入刚才共享的文件夹属性中的网络路径即可
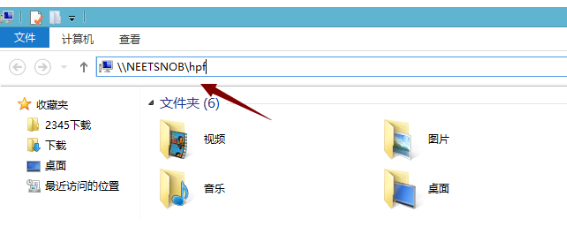
数据传输电脑图解-11
或者输入第二台电脑的IP也行,\\192.168.0.100

共享电脑图解-12
以上就是如何用一根网线连接两台电脑的方法。






 粤公网安备 44130202001059号
粤公网安备 44130202001059号