windows7 64位繁体字安装教程
- 分类:win8 发布时间: 2016年12月05日 13:00:01
不少朋友都在寻找windows7 64位繁体字的安装方法,毕竟只有掌握了win7繁体字的安装方法,我们才能够使用繁体字的系统嘛。那么到底win7繁体字要如何去安装呢?下面小编就给大家带来windows7 64位繁体字安装教程吧!
1、打开“控制面板”,选择‘时钟,语言和区域’。如图1所示
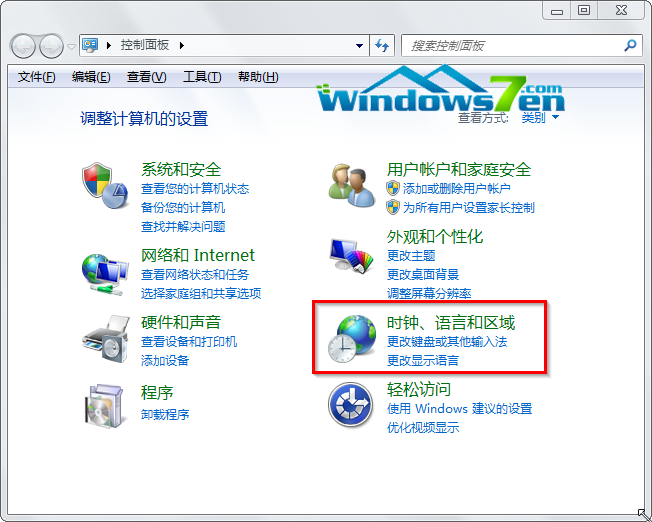
windows7 64位繁体字安装教程图一
2、在当前窗口选择“安装或卸载显示语言”。如图2所示
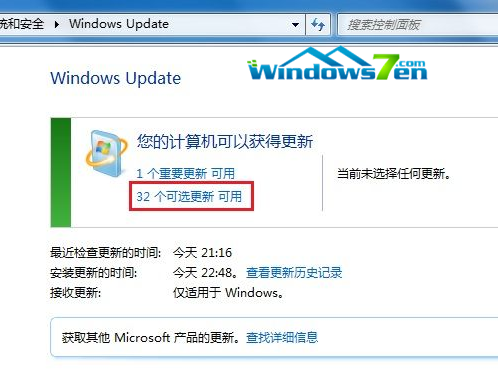
windows7 64位繁体字安装教程图二
3、在“安装或卸载显示语言”选择“安装显示语言”。如图3所示
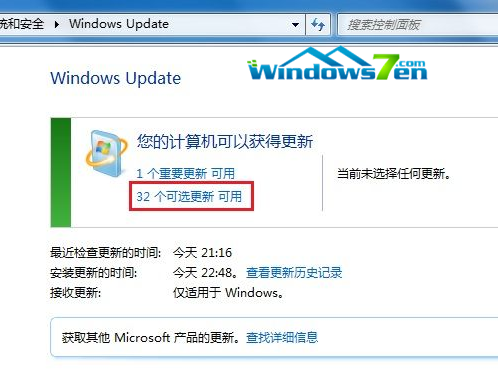
windows7 64位繁体字安装教程图三
4、在这里,有两种安装方法可供选择,分别是启动Windows Update及浏览计算机或网络,我们比较推荐使用前者。如图4所示
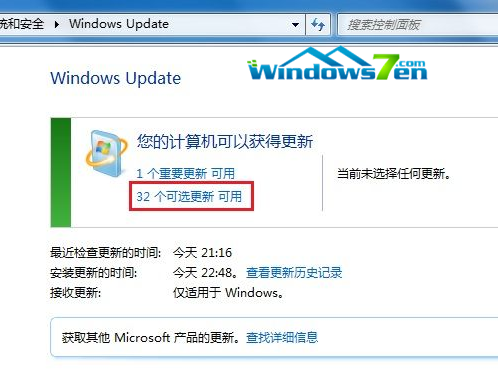
windows7 64位繁体字安装教程图四
5、选择Windows Update后,点击“可选更新”。猜你喜欢:如何进入bios设置。
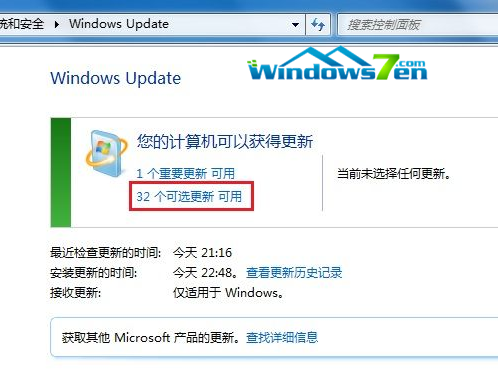
windows7 64位繁体字安装教程图五
6、根据所需,选择对应的语言包,我们以拉脱维亚语语言包为例。如图6所示
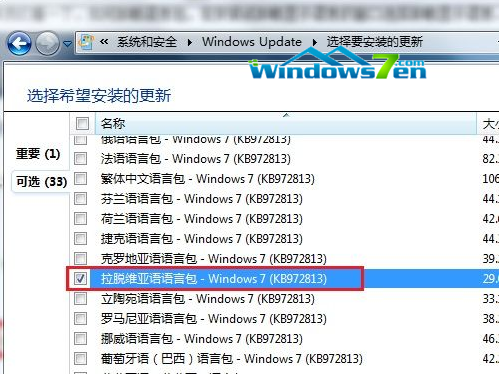
windows7 64位繁体字安装教程图六
7、确定后出现当前窗口,选择“安装更新”。如图7所示
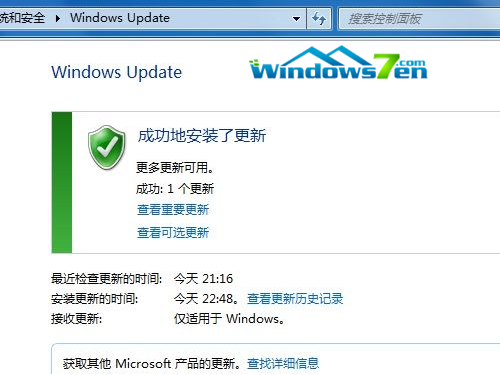
windows7 64位繁体字安装教程图七
8、在联网的状态下,系统将自动下载更新并执行安装。如图8所示
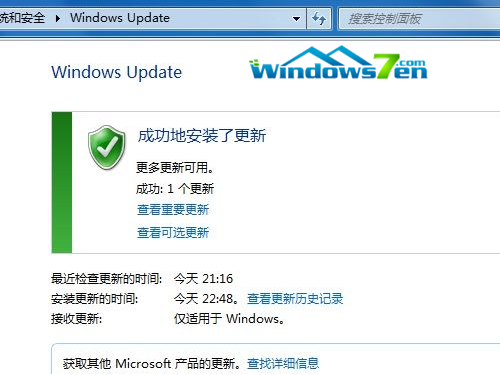
windows7 64位繁体字安装教程图八
9、安装更新完成。如图9所示
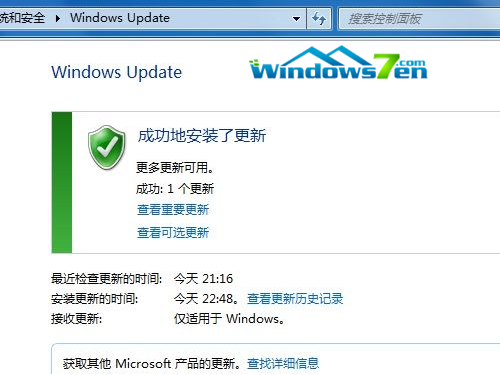
windows7 64位繁体字安装教程图九
上述就是windows7 64位繁体字安装教程了,不知道大家看完之后有没有掌握这个方法呢?说实话这个方法还是蛮好用的,如果大家有兴趣的话,可以去尝试一下哦,这样一来咱们就能用上繁体字的系统了,真是太爽啦!
猜您喜欢
- 一键u盘装系统图解教程2016/12/21
- win8激活工具一键激活,详细教您怎么激..2018/01/22
- ekrn.exe是什么进程 装机吧告诉你..2013/04/12
- ps内存不足,详细教您ps提示内存不足怎..2018/04/12
- 详解电脑自动重启是什么原因..2018/12/21
- win732位在线安装系统教程图解..2016/11/18
相关推荐
- 图文详解电脑壁纸软件那个好用.. 2019-04-18
- 360浏览器,详细教您怎么找360浏览器收.. 2018-07-27
- 详解电脑快捷键大全 2018-12-12
- 电脑开机长鸣,详细教您电脑开机长鸣怎.. 2018-10-06
- u盘被写保护,详细教您如何快速恢复正.. 2017-12-16
- u盘格式化数据恢复方法 2016-10-23




 粤公网安备 44130202001059号
粤公网安备 44130202001059号