u盘格式化数据恢复方法
- 分类:win8 发布时间: 2016年10月23日 01:30:01
我们常常会用到小工具u盘,当u盘无法正常打开的时候我们会选择格式化,那么u盘格式化数据恢复要怎么做呢?接下来,小编将为大家分享一下u盘格式化数据恢复方法。

工具/原料
U盘格式化后数据恢复需要用到迅捷数据恢复软件这样一个u盘文件恢复工具。
电脑一台(苹果电脑不可以)
U盘格式化后数据恢复方法
将被格式化需要恢复数据的的U盘插到电脑上,台式电脑的话最好是插到机箱后面的USB接口上。

插上U盘之后,“我的电脑”中会有一个“可移动磁盘”。下载我们需要用到的迅捷数据恢复软件,如果还没有下载的话也可以去迅捷数据恢复软件官方网站sjhfrj.com下载。
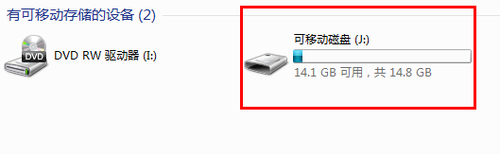
双击打开已经下载好的迅捷数据恢复软件,点右边的“数据恢复”图标开始恢复U盘格式化后的数据。
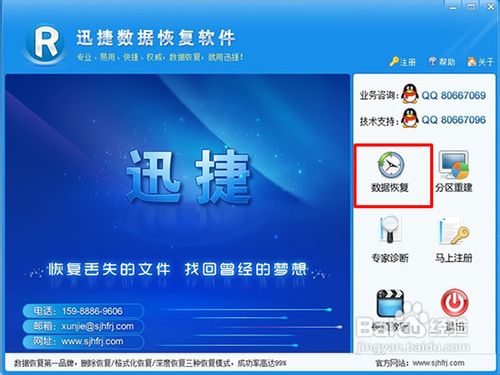
选择第二个格式化恢复模式,下一步继续
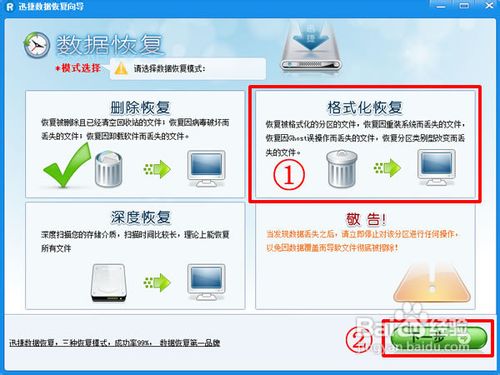
选择U盘,也就是“我的电脑”中的那个“可移动磁盘”,选中后会蓝色显示,下一步
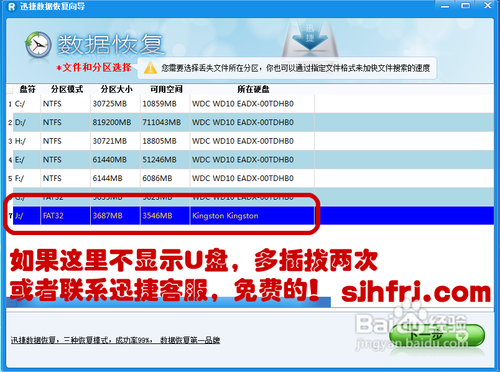
然后软件就会开始自动扫描指定的这个U盘,扫描到的文件都会显示出来,耐心等待一下。。。。
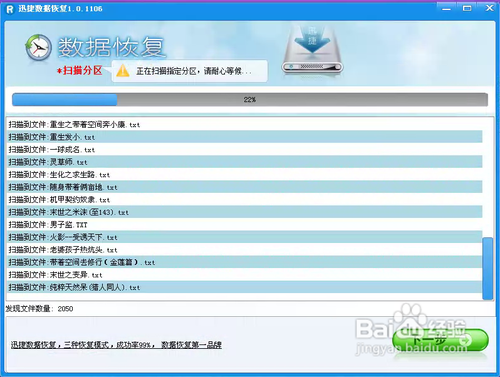
U盘扫描完毕之后,能扫描到的文件都会显示在软件界面中,从这里面找到自己需要恢复的文件。
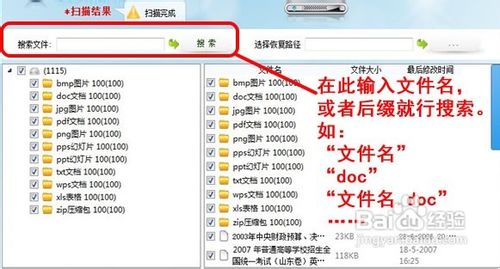
选择好需要恢复的文件之后,右上角选择一个恢复路径,也就是文件保存到哪里。这里不能直接选U盘本身,需要先恢复到电脑硬盘中。点击绿色的恢复按钮,选中的文件就会恢复到指定的那个位置。U盘格式化后数据恢复完毕!
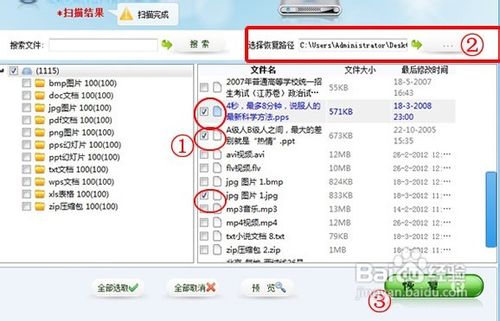
注意事项
不要直接恢复到U盘中,这样会造成二次破坏,一定要先恢复到电脑硬盘中,确认恢复完毕之后可以再复制到U盘中。
小编为大家分享的关于u盘格式化数据恢复方法是不是很实用呢,大家的u盘格式化后都会进行数据恢复,就可以按照上面的方法进行操作啦,也别忘了还有一些注意事项哦!
猜您喜欢
- 详解hp如何安装系统2018/11/21
- 进入bios,详细教您如何快速设置U盘启..2017/12/24
- 详细教您如何安装ghostxp系统..2018/11/02
- xp自动登录,详细教您如何设置xp开机自..2018/07/04
- 老司机教你电脑无法识别USB设备怎么办..2018/12/10
- 4k对齐,详细教您4k对齐工具推荐..2018/10/10
相关推荐
- 小编教你电脑启动蓝屏该怎么办.. 2017-09-25
- 研习三星怎么使用u盘重装win7系统.. 2019-05-18
- win8产品密钥,详细教您怎么激活win8系.. 2018-03-07
- Windows8如何隐藏桌面图标?电脑教程:.. 2017-11-10
- 鼠标DPI是什么?怎么调整设置鼠标DPI.. 2019-12-31
- win8一键锁屏功能 2013-03-17




 粤公网安备 44130202001059号
粤公网安备 44130202001059号