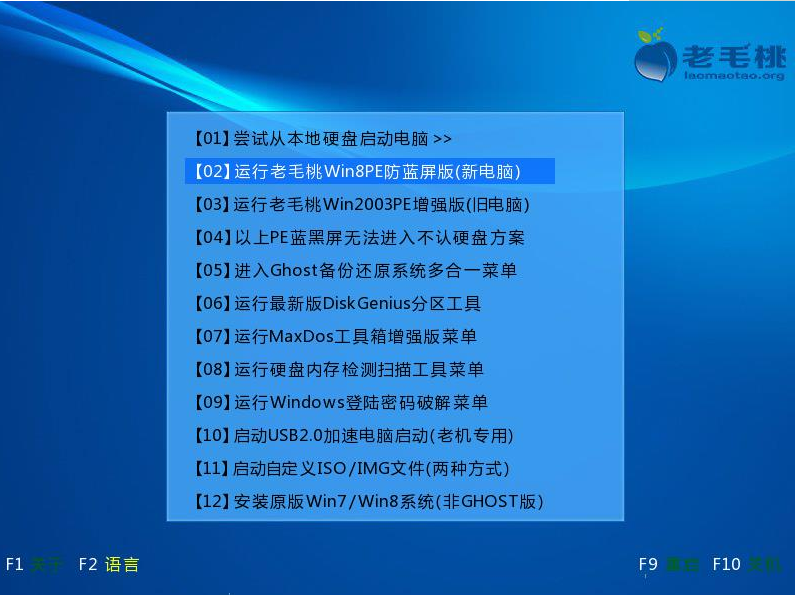
最近小伙伴发现有小伙伴想知道安装ghostxp系统的方法,安装可以快速安装系统的方法有很多啊,比如说移动硬盘,光盘,或者u盘,所以小编今天就来将大家如何使用u盘进行安装ghostxp系统,有兴趣的朋友,我们一起接着往下看看吧。
小伙伴你们知道如何使用u盘来安装ghostxp系统吗?不知道的话也不要着急先哟,小编这就来将使用u盘安装ghost xp系统的详细操作步骤来分享给大家哈。
1,将准备好的老毛桃启动u盘插入电脑USB插口(若是台式机建议将其插入主机箱后置接口),然后重启电脑,等到出现开机画面后按快捷键进入到老毛桃主菜单页面,选择“【02】运行老毛桃Win8PE防蓝屏版(新电脑)”,按回车键确认,如下图所示:
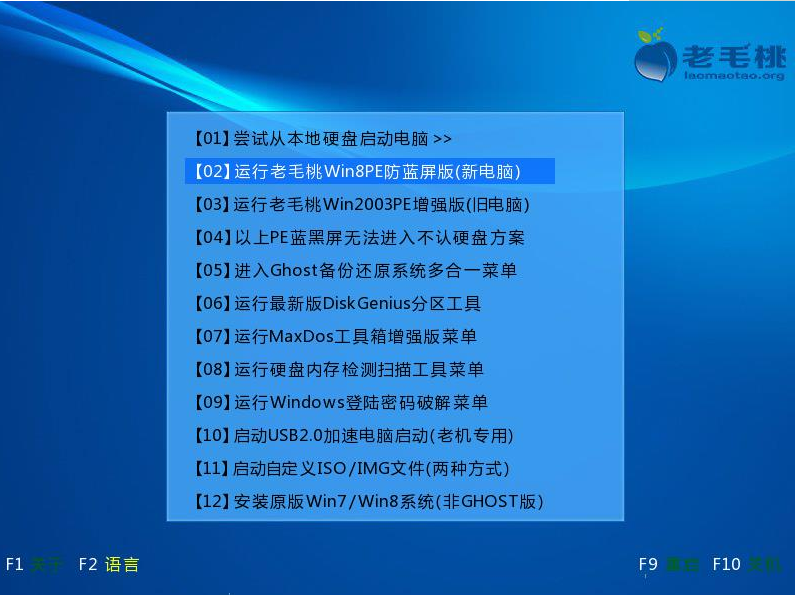
ghost电脑图解-1
2,进入pe系统桌面后,鼠标左键双击打开老毛桃PE装机工具,打开主窗口后,点击“浏览”按钮,如下图所示:
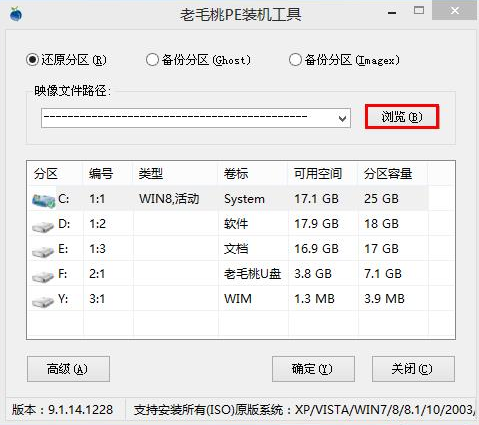
怎么安装ghostxp系统电脑图解-2
3,在弹出的小窗口中,我们打开老毛桃启动u盘,选择iso系统镜像文件,然后点击“打开”即可,如下图所示:
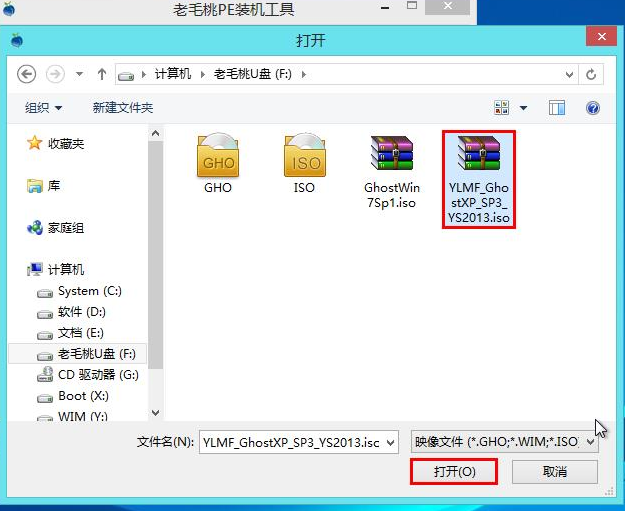
怎么安装ghostxp系统电脑图解-3
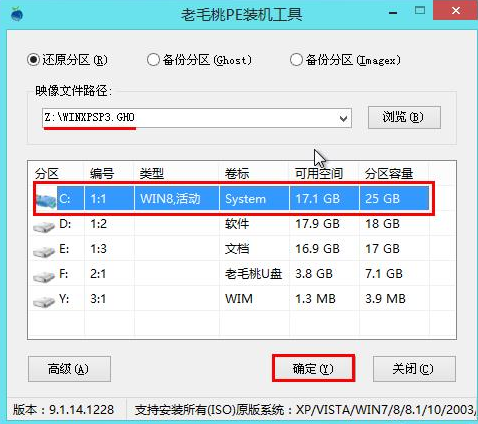
ghost xp系统电脑图解-4
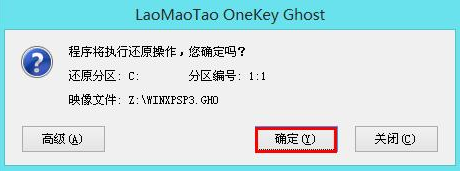
ghost xp系统电脑图解-5
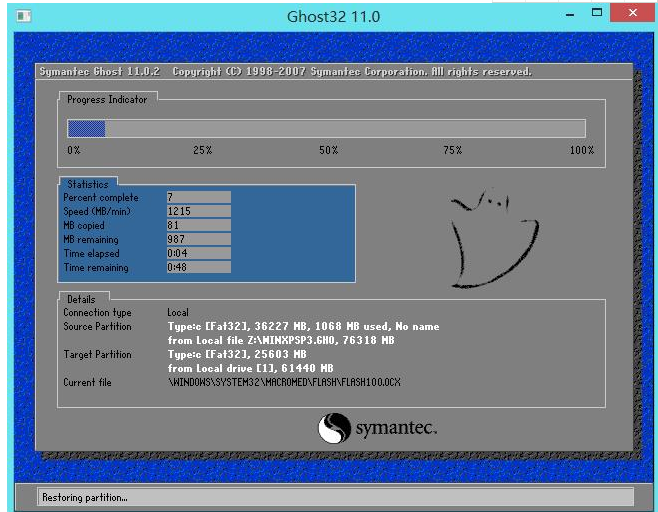
怎么安装ghostxp系统电脑图解-6

XP系统电脑图解-7






 粤公网安备 44130202001059号
粤公网安备 44130202001059号