新硬盘系统安装图文步骤过程
- 分类:win8 发布时间: 2016年12月06日 03:00:01
新硬盘系统安装如何操作呢?操作系统是管理电脑硬件与软件资源的程序,同时也是计算机系统的内核与基石。一般都是在新硬盘安装系统,随着硬盘的启动而启动。当我们更换新的硬盘的时候操作系统也要随之重新安装,那么新硬系统安装盘应该怎么装系统呢?
首先自然是安装新硬盘,我们把旧的硬盘拆下来,然后把新的硬盘安装上去,安装的时候不要使用蛮力,以免破坏硬盘的针头,导致硬盘不能使用。如果你对安装硬盘不是很在行的话,可以求助其他人帮忙安装,切不可逞能,造成硬盘损坏,得不偿失。

新硬盘安装系统完毕后我们就可以来安装操作系统了,在此操作之前,我们需要根据安装操作系统的工具来设置开机第一启动项,默认的是硬盘启动,我们需要将它修改为光盘启动亦或者是U盘启动,这需要根据你自己的情况进行设定。

接着我们就需要插入安装系统的光盘或者U盘了,此时我们还不能安装操作系统,需要先对新的硬盘进行分区,安装软件中已经集成了硬盘分区工具,我们可以使用它对新的硬盘进行分区操作,当然也可以使用瞬间分区,根据情况自行选择。

完成分区操作之后我们就可以正式的安装操作系统了,安装的方式多种多样,我们可以采取一键安装到C盘,当然也可以选择GHOST手动安装,可以根据自己的情况进行选择,安装之前首先要确保已经分区和格式化了分区。
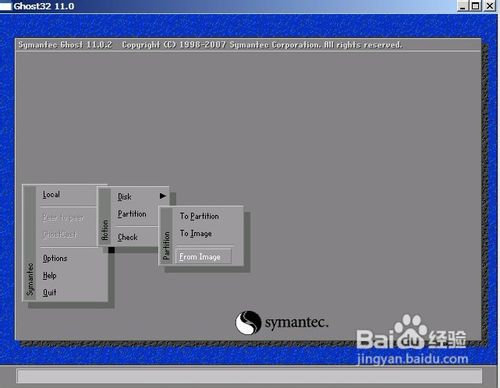
具体安装的过程小编就不在叙述了,安装时候根据不同的操作系统可能略有不同,大概的时间在半个小时左右,此时我们可以先进行其他活动,有些操作系统在安装的时候可能会让你填写一些序列号操作,找到相关版本的序列号填写即可。
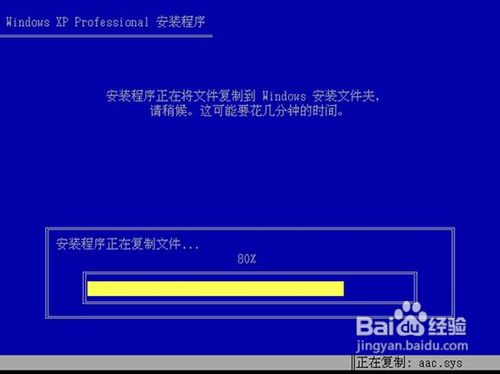
新硬盘系统安装图文步骤过程图5
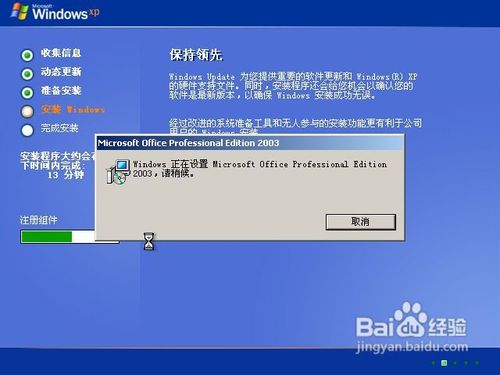
完成操作系统的安装之后我们就来到了久违的欢迎页面,进入操作系统之后我们需要进行必要的驱动安装,例如声卡驱动,显卡驱动等,现在很多操作系统已经在安装过程中集成了声卡显卡驱动的安装,但是有些没有,如果没有我们需要自行安装。
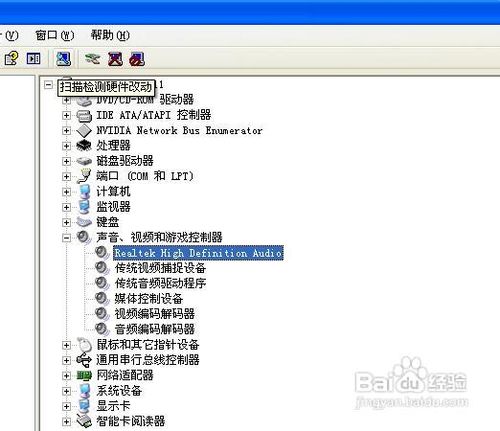
完成驱动的安装我们就需要对系统进行打补丁操作了,这项操作十分重要,因为病毒可能通过漏洞对你的系统进行攻击从而使你的电脑瘫痪,因此打补丁势在必行。打补丁之前我们需要安装杀毒软件和安全卫士,通过这些软件来检测我们的电脑那些补丁没有安装,进而安装这些补丁。
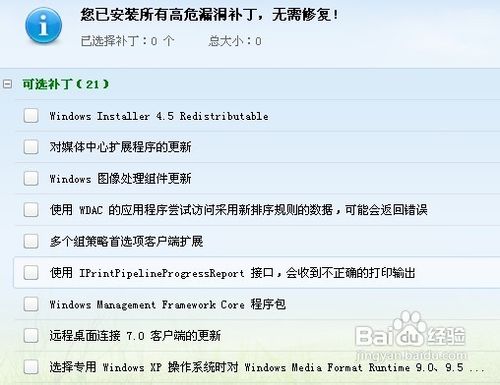
至此,操作系统的安装已经告一段落了,一些必要的东西我们也已经安装上了,当然还有一些配置小编没有介绍到,例如上网宽带的配置,杀毒软件的安装等等,这些同样是我们使用电脑必备的,如果你在安装的时候有需要可以百度一下。

以上就是关于新硬盘系统安装图文步骤过程的全部内容了,新硬盘安装系统与平时的重新安装操作系统有所不同的是我们需要对新的硬盘进行格式化分区,如果你会使用分区软件的话可以自行对硬盘进行分区,如果你不会用或者想懒省事的话,可以一键分区。瞬间分区只适用于新的没有数据的硬盘,对于有数据的硬盘并不适用,因为瞬间分区操作将会格式化整个硬盘,里面的数据都会丢失,如果不是新硬盘的话不建议使用此项操作。
猜您喜欢
- maxdos u盘版下载2016/10/31
- 虚拟光驱如何安装系统?详细教您直接一..2017/11/13
- 怎样把手机里的照片传到电脑里,详细教..2018/03/30
- 为你解答电脑经常死机是什么原因..2018/12/25
- u盘文件夹被隐藏怎么恢复2016/11/17
- u盘检测工具辨真假方法2016/11/01
相关推荐
- dxf文件怎么打开,详细教您dxf文件怎么.. 2018-06-09
- nh格式,详细教您nh格式文件怎么打开.. 2018-09-27
- 优盘无法识别如何修复 2016-11-23
- 电脑恢复出厂设置图文教程.. 2020-01-04
- 解答c盘哪些文件可以删除 2019-08-10
- 小编教你们怎么设置u盘启动.. 2018-11-22




 粤公网安备 44130202001059号
粤公网安备 44130202001059号