
好多好多人问小编我,怎么设置u盘启动呢?如果我们设置好了u盘启动,我们就能非常快的使用u盘安装电脑系统了,以后就不怕电脑系统出现毛病,自己不会安装电脑系统啦,那如何设置u盘启动,下面就是具体的怎么设置u盘启动过程。
1、将制作完成的u盘启动盘连接至电脑,重启或开机电脑后在显示器中出现惠普logo的时候按下u盘启动快捷键F9键,如下图所示:

2、进入bios快捷启动项的选择界面后,我们选择u盘所在的位置,按回车键进入,如下图所示:
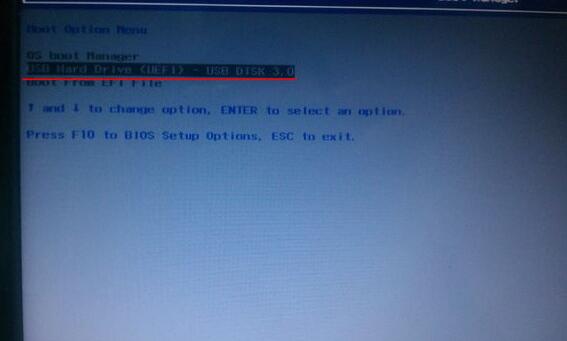
3、等待片刻,顺利进入小白u盘pe主菜单界面,如下图所示:
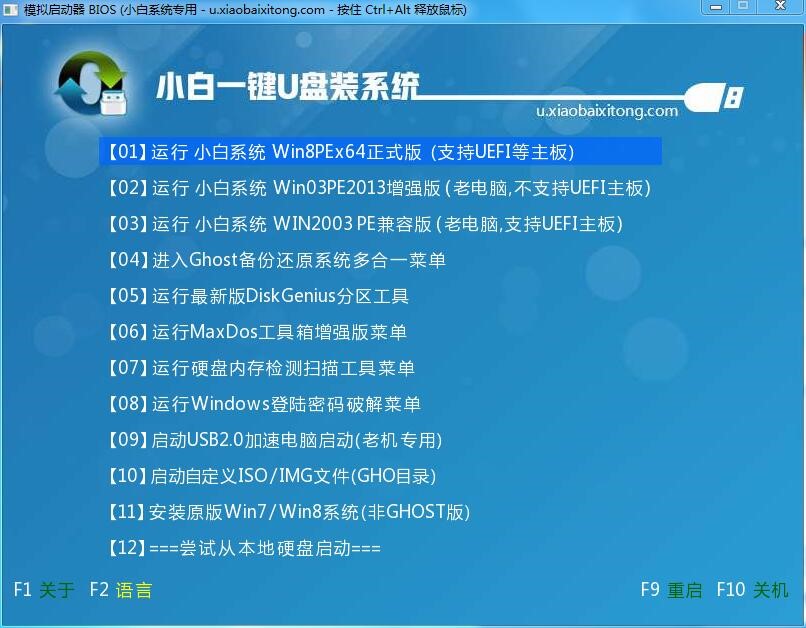
以上就是小编给你们介绍的怎么设置u盘启动,如何设置u盘启动就三大步骤,相信你们一看就能学会,如果需要使用u盘安装电脑系统的话,那么就来看看小编我这篇如何设置u盘启动的教程吧!






 粤公网安备 44130202001059号
粤公网安备 44130202001059号