电脑进不了系统,详细教您如何解决
- 分类:win8 发布时间: 2017年11月17日 18:00:04
系统无法进去该怎么设置,那么身为电脑小白给怎么操作的呢?那该怎么办?接下来将由小编给大家带来系统无法进去的相关教程。希望可以帮助到大家
很多小伙伴都想了解关于电脑进不去系统的内容,为了更好的帮助大家了解电脑进不去系统,今天小编将分享一个关于电脑进不去系统,希望能帮助到大家。
电脑进不了系统
电脑坏了进不去出现下图的提示,该怎么办呢?
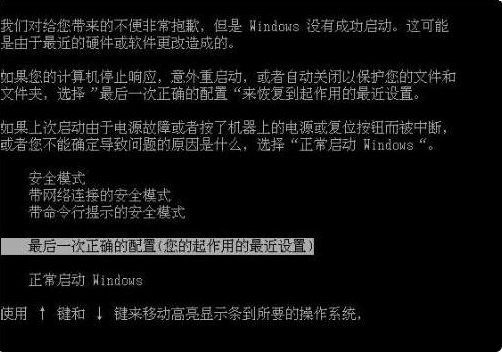
系统进不了电脑图解-1
无论电脑怎么重启也无法正常开机,设置Bios、重插硬件、把内存条等等方法都试过了还是无法开机,
我建议你使用最简单的方法:使用装机吧U盘重装系统
U盘装windows需要准备的工具:
1.U盘一个,最好大于4G,U盘不建议带有重要资料
2.装机吧一键重装系统软件,官网下载地址:/
具体步骤:
第一步,插入U盘,点击U盘模式,
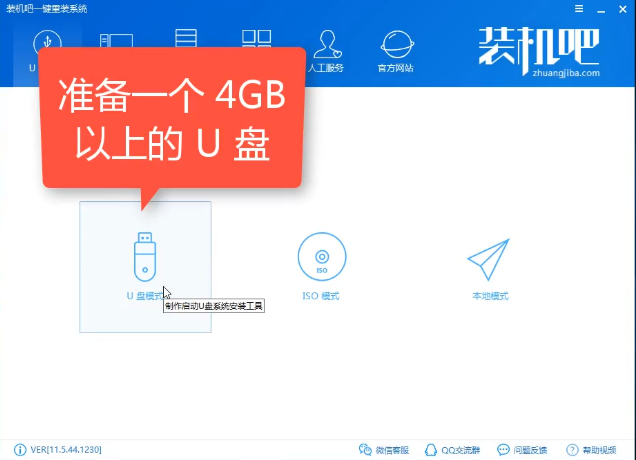
进不了系统电脑图解-2
第二步,点击一键制作
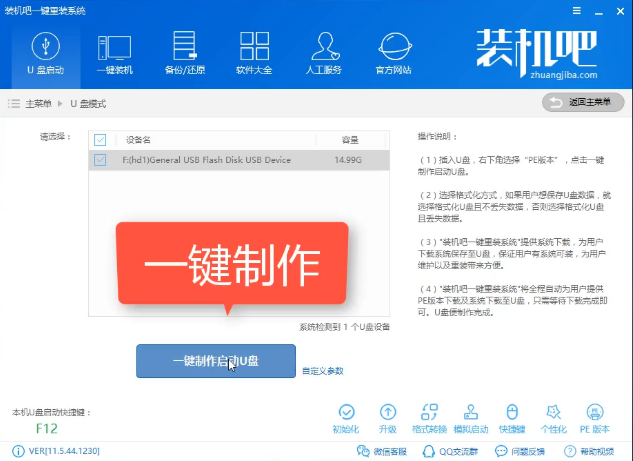
系统进不了电脑图解-3
第三步,点击高级版
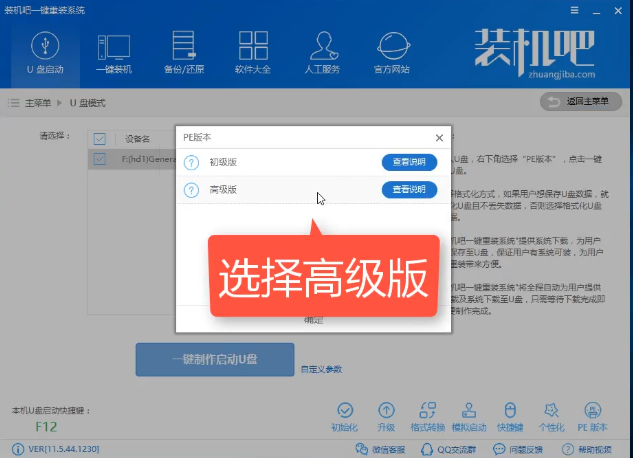
电脑进不去系统电脑图解-4
第四步,选择格式化U盘并不丢失数据,点击确定
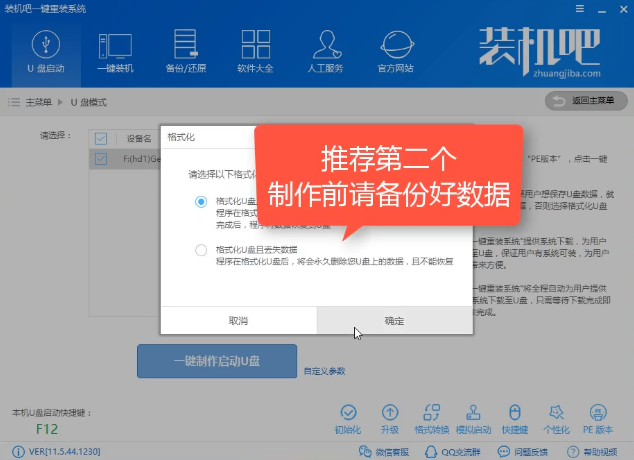
进不了系统电脑图解-5
第五步,选择好系统,点击下载系统且制作U盘。
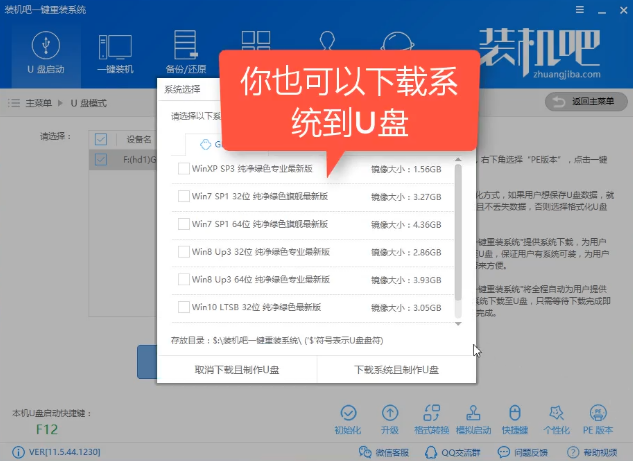
电脑进不去系统电脑图解-6
下载所需文件中
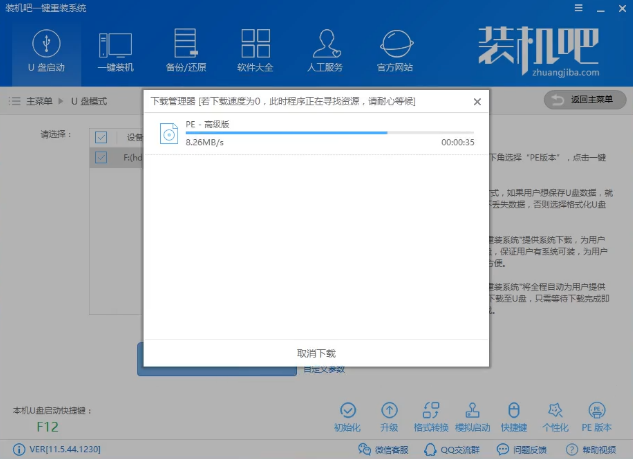
电脑进不去系统电脑图解-7
PE制作完成,点击确定
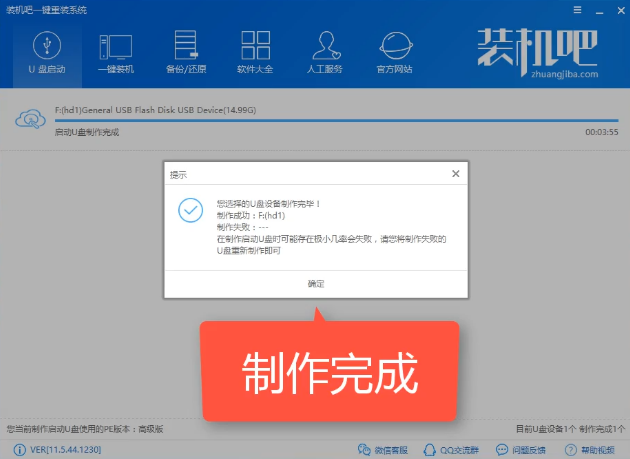
系统无法进去电脑图解-8
设置bios,确定好你对应的品牌,将bios设置u盘启动
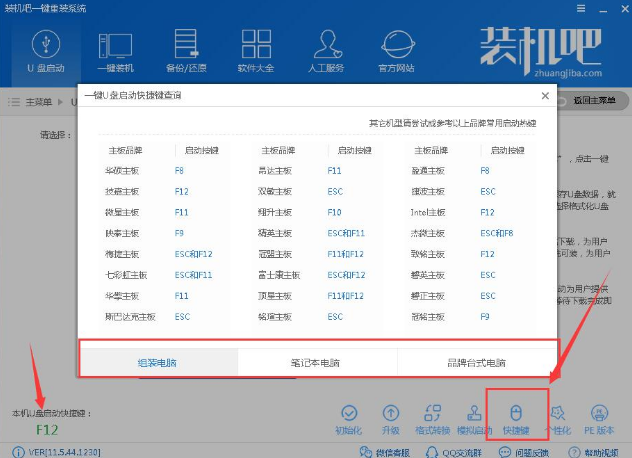
系统进不了电脑图解-9
设置完成后,进入pe启动菜单,选择02进入PE
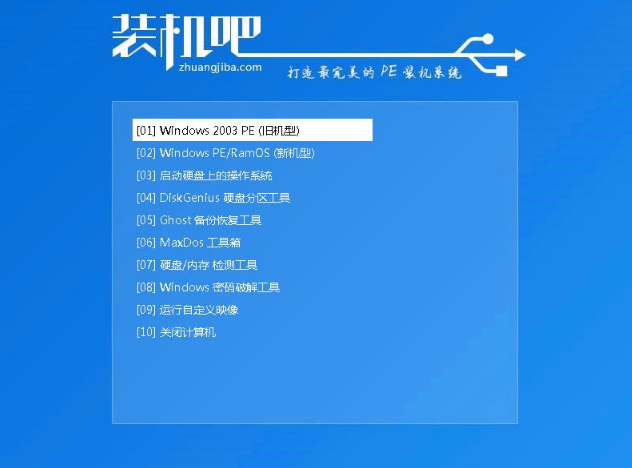
进不了系统电脑图解-10
打开装机吧安装工具,可以看到有系统的信息,这里要注意的是目标分区是不是你的系统盘,确认无误后点击安装系统
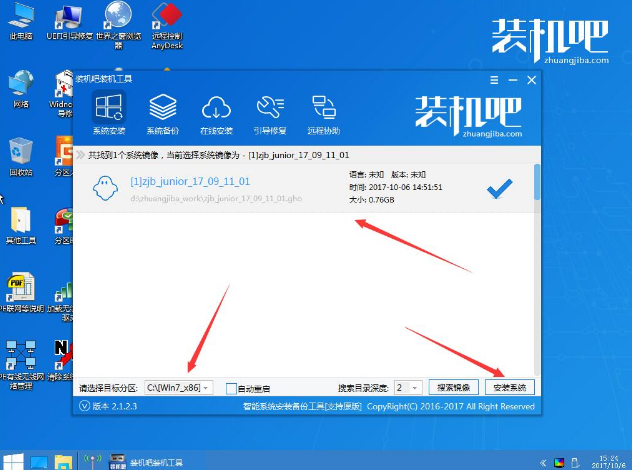
电脑进不去系统电脑图解-11
文件解压安装中
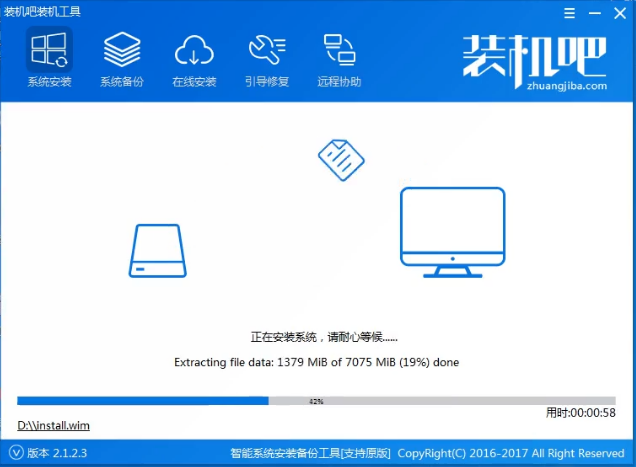
系统进不了电脑图解-12
部署系统中,请耐心等待

进不了系统电脑图解-13
安装完成,重启既可以使用
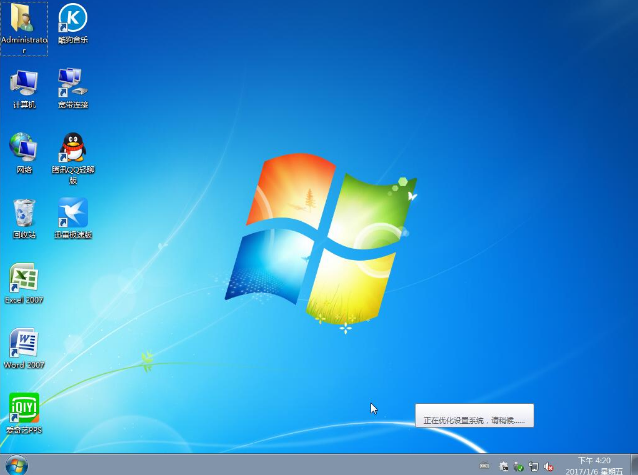
电脑进不去系统电脑图解-14
这样就可以解决无法进系统的问题了,而且重装只影响C盘,其他盘的文件都还在的哦。
如果对上述的教程还有疑问或不懂的地方可微信搜索官方公众号【U盘装机】,真人一对一客服为你解答。
猜您喜欢
- 手把手教你win8专业版激活工具怎么使..2018/12/17
- u盘维修工具大全2016/11/18
- 手机如何省电,详细教您手机如何省电..2018/07/31
- U盘启动盘,详细教您如何制作u盘启动盘..2018/10/15
- LG电脑一键重装系统win8教程..2019/10/22
- 小编告诉你们怎么用u盘安装64位系统..2017/11/08
相关推荐
- win7重装系统在线教程 2017-04-01
- 展示mds文件怎么打开 2019-04-02
- 手把手教你电脑出现0x0000008e蓝屏代.. 2018-11-24
- 微信怎么发纯文字,详细教您微信怎么发.. 2018-08-07
- 笔记本xp系统,详细教您如何笔记本xp系.. 2018-03-13
- win7升级win10教程 2016-10-26




 粤公网安备 44130202001059号
粤公网安备 44130202001059号