电脑店u盘装系统教程,详细教您使用小白一键重装
- 分类:win8 发布时间: 2017年11月17日 16:00:33
U盘装系统该怎么操作?系统安装的方有很多,但小编依然觉得U盘是最稳妥的方法,较高的接下来我们看看U盘装系统的具体操作吧,希望能帮到你解决问题。
很多朋友都想要知道U盘装机的方法是什么,其实U盘装机的方法是非常简单的,如果大家想要学习的话,小编当然会教大家U盘装机的方法!下面就给大家带来U盘装机图文教程吧。
电脑店u盘装系统教程
1.U盘一个,最好大于4G,U盘不建议带有重要资料
2.下载小白一键重装系统软件,官网直达:http://www.xiaobaixitong.com/
第一步,插入U盘,点击U盘模式,
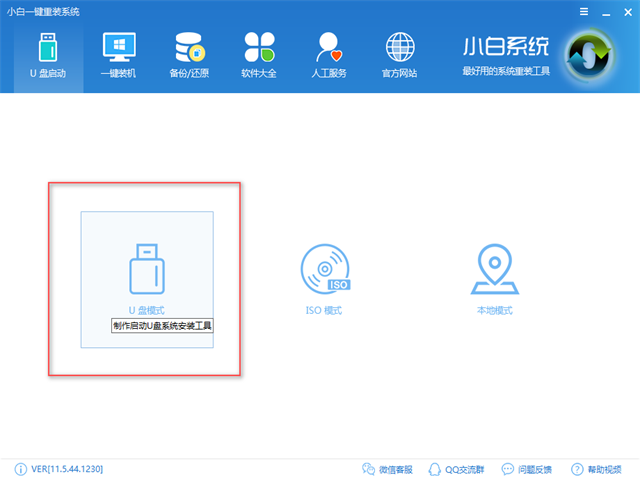
U盘装系统电脑图解-1
第二步,点击一键制作
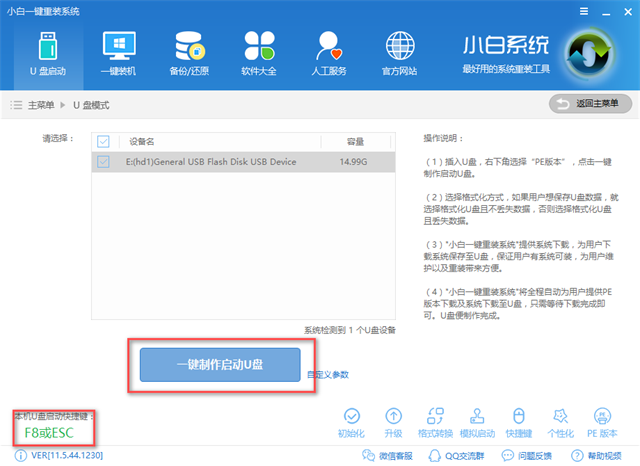
U盘装系统电脑图解-2
第三步,点击高级版
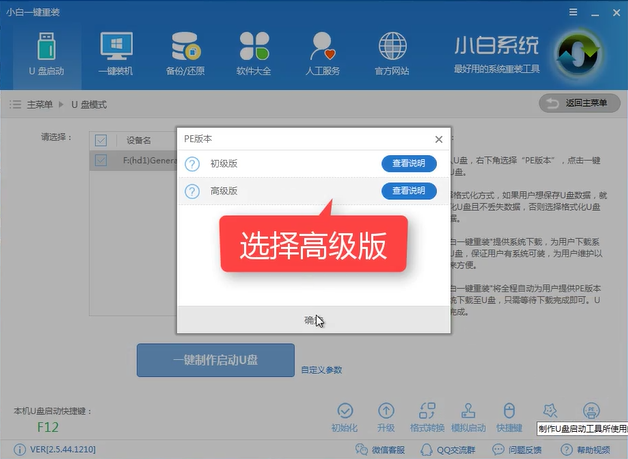
U盘系统安装电脑图解-3
第四步,选择格式化U盘并不丢失数据,点击确定
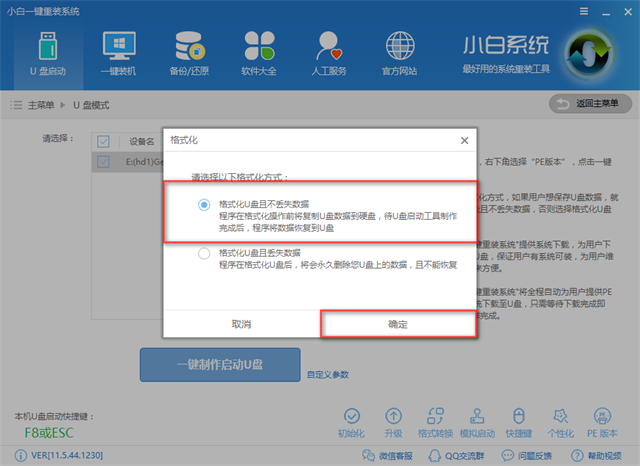
U盘系统安装电脑图解-4
第五步,选择好系统,点击下载系统且制作U盘。
U盘安装系统电脑图解-5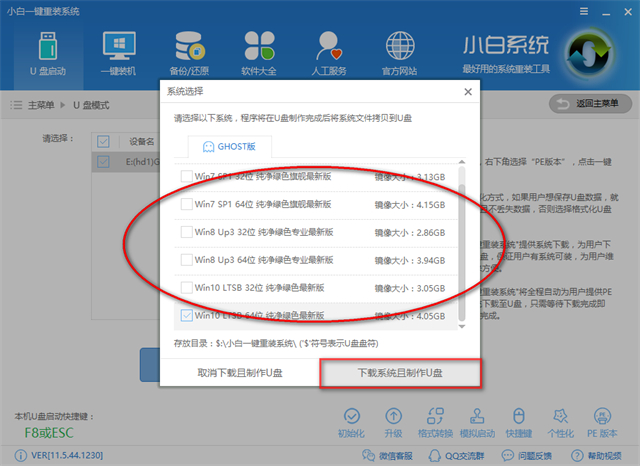
下载所需文件中
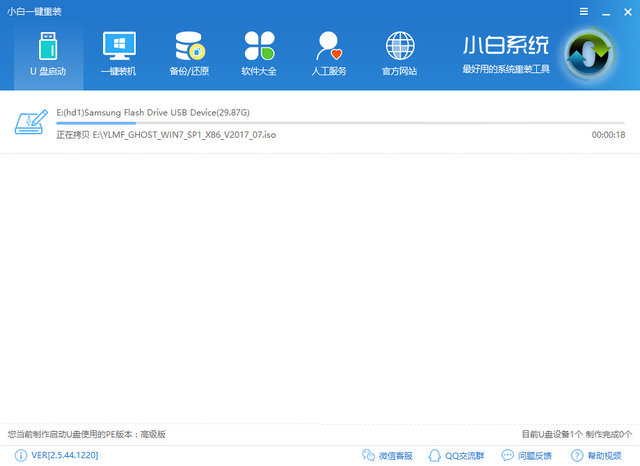
U盘装系统电脑图解-6
PE制作完成,点击确定
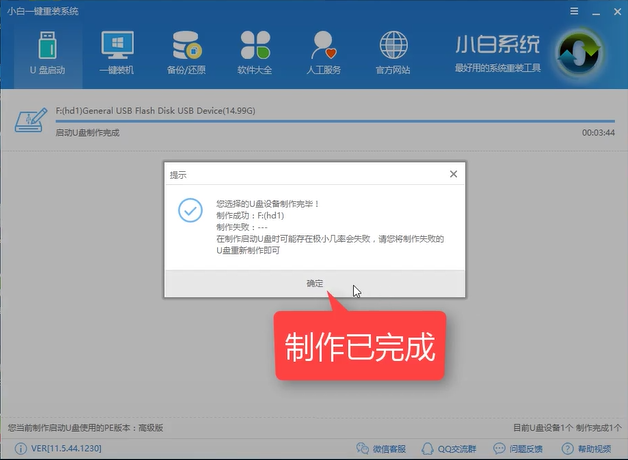
U盘安装系统电脑图解-7
设置bios,确定好你对应的品牌,将bios设置u盘启动
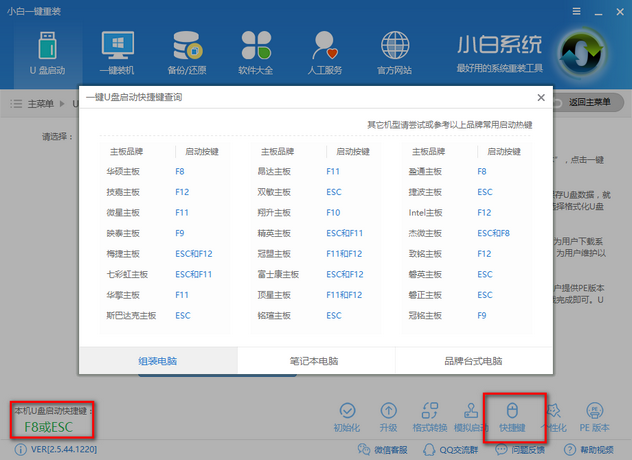
U盘装机电脑图解-8
设置完成后,进入pe启动菜单,选择02进入PE
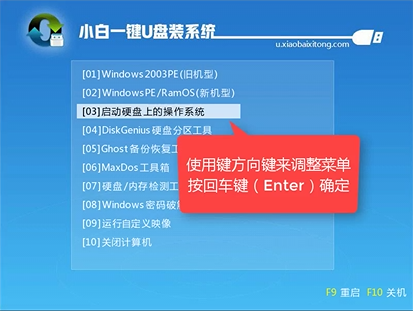
U盘安装系统电脑图解-9
打开小白安装工具,可以看到有系统的信息,这里要注意的是目标分区是不是你的系统盘,确认无误后点击安装系统
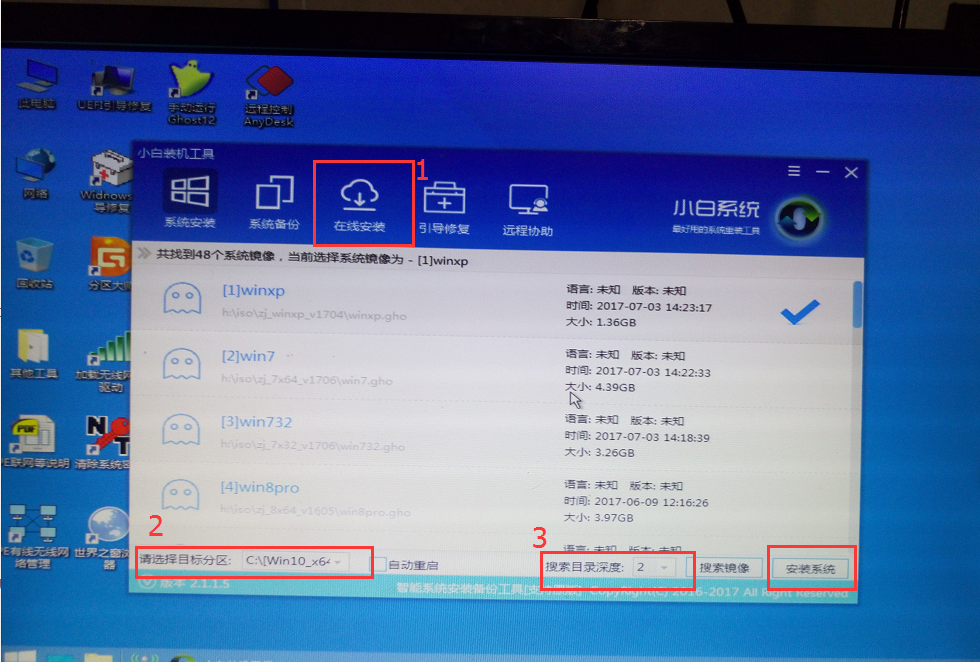
U盘系统安装电脑图解-10
部署系统中,请耐心等待

U盘系统安装电脑图解-11
安装完成,重启既可以使用
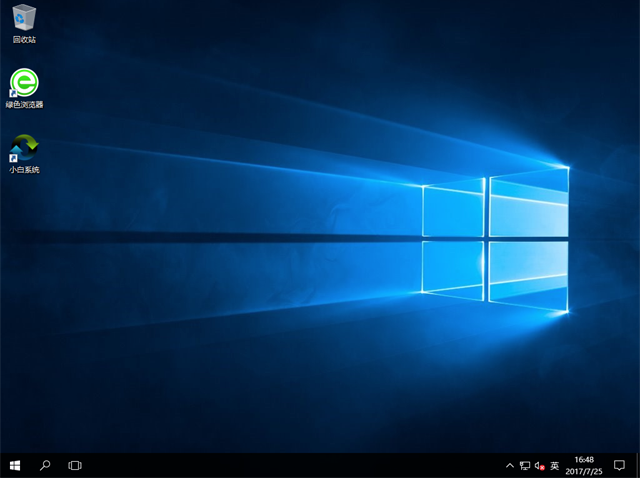
U盘安装系统电脑图解-12
这样我们就可以像电脑店里给电脑装的系统一样了,非常简单的解决无法进系统的问题,而且重装只影响C盘,其他盘的文件都还在的哦。
如果对上述的教程还有疑问或不懂的地方可微信搜索官方公众号【小白一键重装】,真人一对一客服为你解答。
猜您喜欢
- iphone8恢复出厂设置,详细教您iphone8..2018/07/27
- 电脑玩游戏卡是什么原因,详细教您电脑..2018/06/29
- Win8双显卡电脑开机黑屏解决办法..2013/04/08
- 服务器系统怎么安装,详细教您电脑怎么..2017/12/28
- 截图的快捷键,详细教您华为手机截图快..2018/05/17
- 技术编辑教您电脑不识别u盘..2018/11/22
相关推荐
- 打字练习,详细教您如何练习打字实现自.. 2018-03-12
- 键盘驱动,详细教您修复键盘驱动的方法.. 2017-12-30
- cdma是什么网络,详细教您cdma是什么网.. 2018-08-02
- 小白教你电脑休眠和睡眠的区别.. 2017-10-01
- XP镜像装win10系统教程 2016-11-24
- 杏雨梨云u盘系统如何装系统,详细教您.. 2018-02-25




 粤公网安备 44130202001059号
粤公网安备 44130202001059号