pe系统下载 u盘启动使用教程
- 分类:win8 发布时间: 2016年12月30日 12:30:01
最近就有用户问小编pe系统下载 u盘启动使用教程,不少的用户对pe系统下载 u盘启动的方法都不太清楚,其实关于pe系统下载 u盘启动使用教程还是非常简单的,下面是小编为大家介绍的pe系统下载 u盘启动使用教程,希望大家会喜欢。
相关推荐:怎么用u盘安装win7系统
首先下载系统之家u盘工具,然后运行系统之家u盘工具。
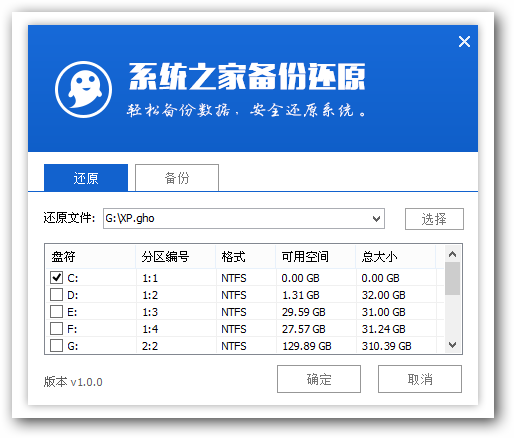
pe系统下载 u盘启动使用教程图1
进入系统之家win2003PE系统后运行“系统之家PE一键装机”工具安装原版xp系统
【08】 运行windows”,然后按下“回车键”,将进入系统之家Win2003PE系统。
下图为选择到“【08】 运行系统之家Win2003PE增强版(推荐)”操作:
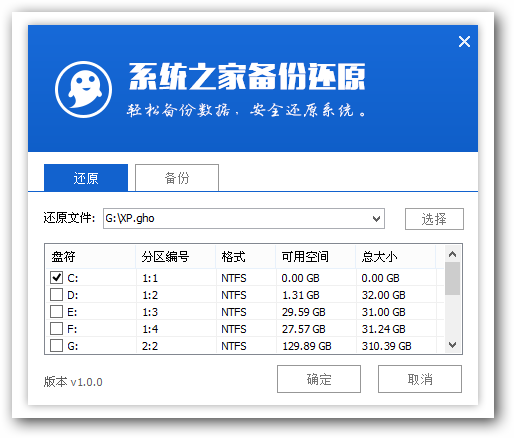
pe系统下载 u盘启动使用教程图2
进入PE系统后,打开“我的电脑”,再打开U盘GHO文件夹,找到并选择到刚才我们复制进去的原版XP系统镜像包,单击右键选择“加载ImDisk虚拟磁盘”并打开它,如下图:
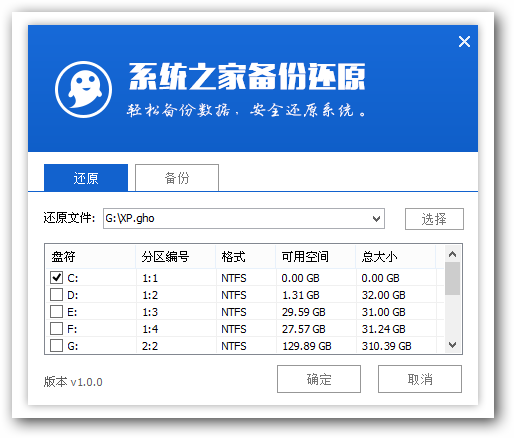
pe系统下载 u盘启动使用教程图3
当弹出装载映像窗口后,我们默认选择,不要去修改什么,下图所示:装载的虚拟磁盘的盘符为“G”,不是每个人的都是G盘,要灵活哦!!直接点“确定”按钮继续!如下图:
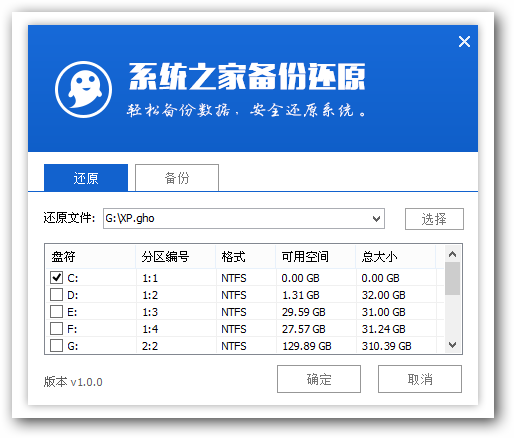
pe系统下载 u盘启动使用教程图4
在弹出的询问提示窗口中输入准备好的原版xp系统密钥,然后点击确定,如图:
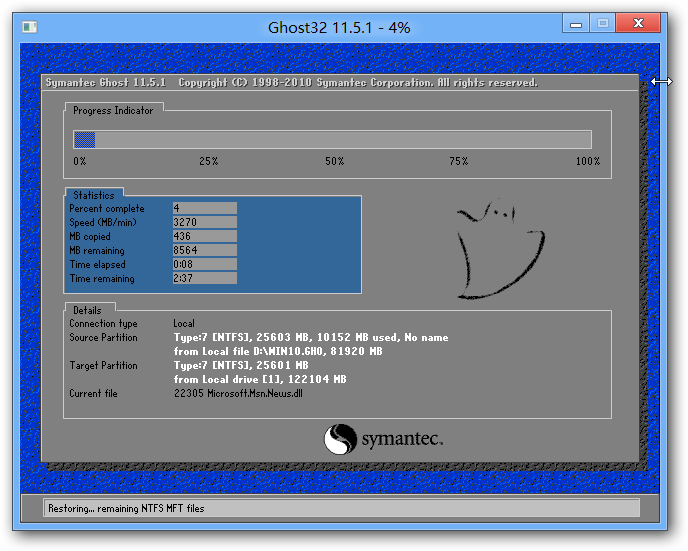
pe系统下载 u盘启动使用教程图5
然后进行安装电脑xp系统,如下图:
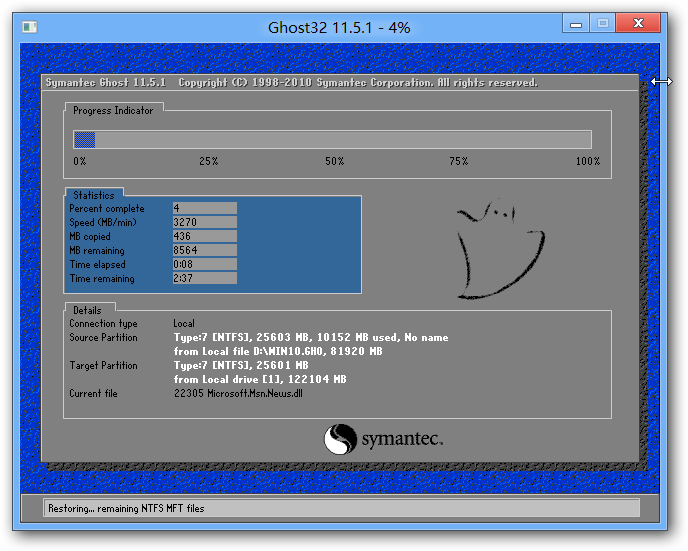
pe系统下载 u盘启动使用教程图6
下图为重启电脑后原版windows XP系统正在安装的界面:
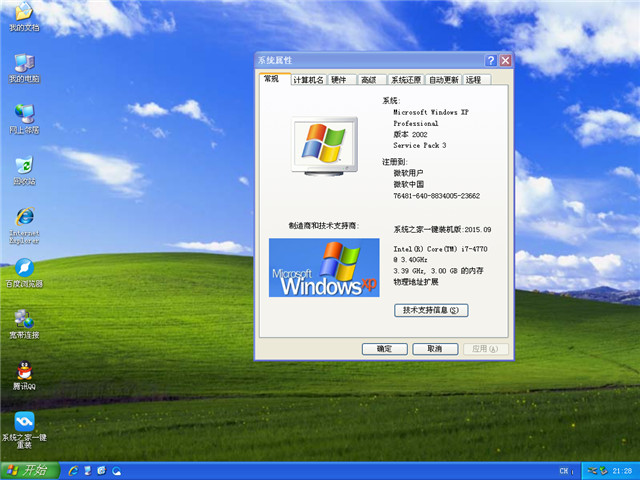
pe系统下载 u盘启动使用教程图7
以上便是小编为大家介绍的pe系统下载 u盘启动使用教程了,pe系统下载 u盘启动使用教程到这里就全部结束了,希望大家会喜欢小编的这篇pe系统下载 u盘启动使用教程。
猜您喜欢
- 怎么隐藏qq号,详细教您怎么隐藏qq号..2018/08/16
- 深度技术win732位重装系统图文教程..2016/11/25
- 详细教您手机截图软件2019/04/27
- Win7系统优化之高级篇(上)..2013/03/10
- 小编教你两种win10还原win7图解..2016/10/27
- 重装系统win7旗舰版纯净版教程..2016/11/22
相关推荐
- WIN7光盘安装图文教程 2017-01-02
- u盘插上没反应是什么原因 2016-10-28
- win8升级win10系统如何操作 2022-08-31
- 苹果电脑itunes怎么用,详细教您怎样使.. 2018-08-21
- 手把手教你电脑不能启动怎么解决.. 2019-01-10
- BIOS中英文对照表详细大全 2017-08-01




 粤公网安备 44130202001059号
粤公网安备 44130202001059号