安装win7系统图解教程
- 分类:win8 发布时间: 2016年12月30日 15:00:01
如何安装win7系统呢?以前,我们是用光盘安装win7系统,而现在,可以用U盘代替光盘安装win7系统,前提就是把普通U盘制作成启动盘,下面就让小编为大家介绍安装win7系统图解教程吧。
使用索尼电脑的网友,想安装索尼电脑的win7原版系统,所以就来找到小编这个安装系统的大神了,既然你们都求我了,那么就让我告诉你们索尼win7原版系统安装教程。
1. 将u盘启动盘插入usb插口处(台式机用户建议将u盘启动盘插入电脑主机后置的USB接口),然后重启电脑。在出现开机启动画面时按下对应的启动快捷键,在出现的启动项选择画面找到u盘启动项,按下回车键后即可引导u盘启动,进入到大白菜主菜单,随后我们选择【02】运行大白菜Win2003PE增强版(推荐装机)进入PE桌面;如下图所示:
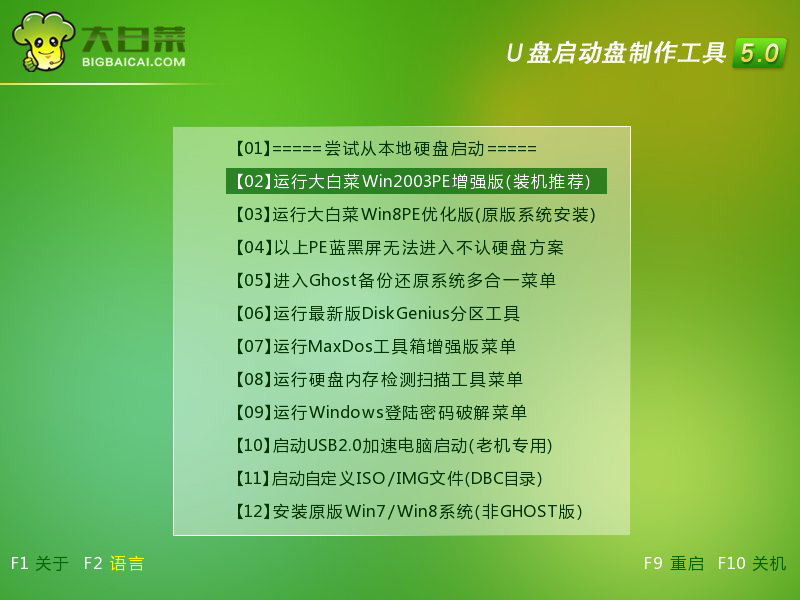
安装win7系统图解教程图1
2.打开系统桌面上的大白菜PE一键装机,接着通过此工具找到所准备的原版win7系统镜像文件,选择完毕后工具会读取出系统镜像文件内的信息并让用户选择所读取到的系统版本。如下图所示:
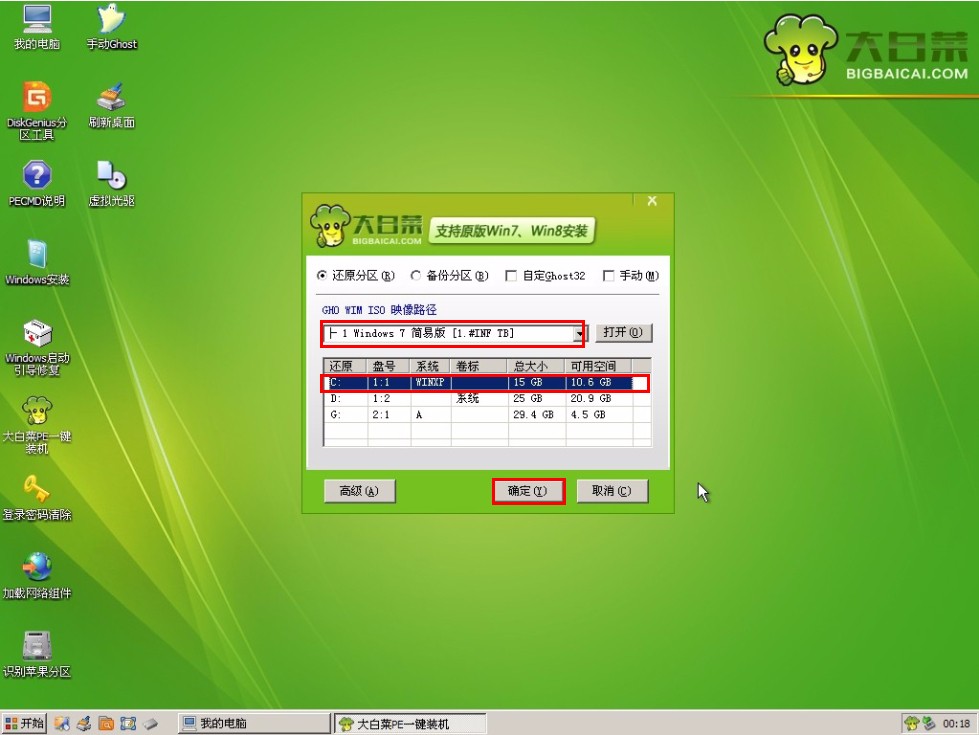
安装win7系统图解教程图2
3.选择要安装的系统版本后要为安装的系统选择一个硬盘分区,一切选择完毕之后点击确定按钮,在接下来弹出的窗口中点击确定按钮即可。在此大白菜工具会开始格式化所选的硬盘分区,并将系统镜像文件内的系统文件解压释放于此,执行完成后电脑便会自动重启,并开始原版系统安装的后续过程。如下图所示:
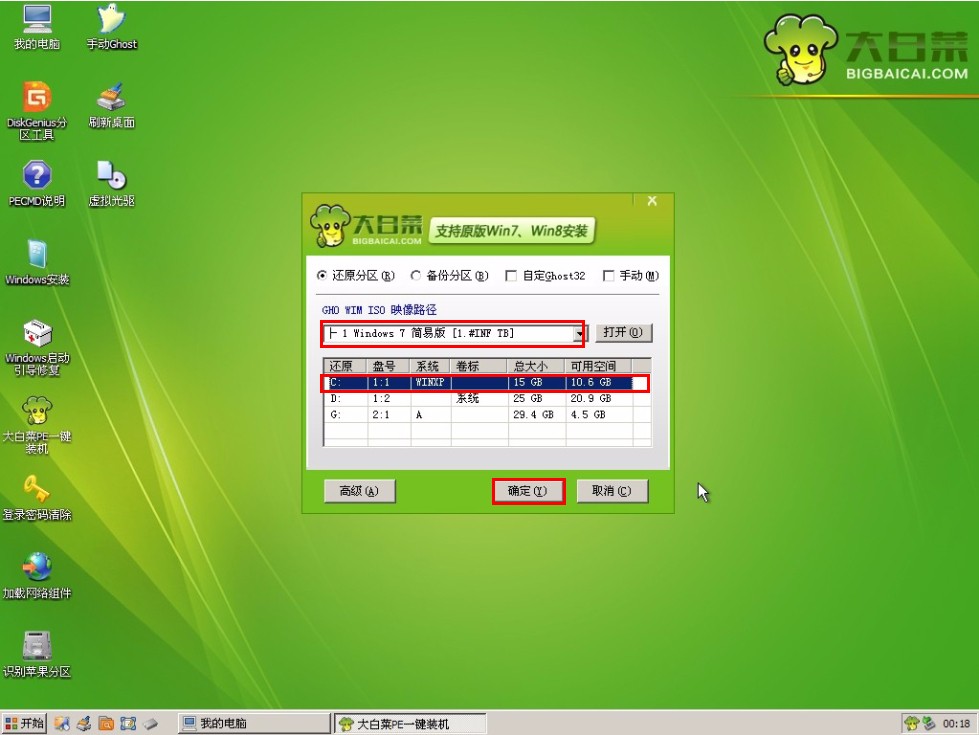
安装win7系统图解教程图3
以上就是小编给你们介绍的安装win7系统图解教程了,安装win7系统图解教程就是这么简单,小编就是这么认为,你们不信小编的话,就可以亲自动手试一试,让你们自己体验才知道!希望这篇文章对你们的安装win7系统带来帮助!
猜您喜欢
- 最详细雨林木风xp系统安装方法..2016/12/04
- 笔记本使用寿命,详细教您如何延长笔记..2018/09/04
- 显示器对比度,详细教您电脑怎么调节显..2018/03/22
- 钻研雨林木风装机大师2019/05/24
- 笔记本防盗锁,详细教您笔记本防盗锁怎..2018/03/15
- 蜗牛一键重装系统使用方法..2016/11/23
相关推荐
- 重装win10系统图文教程 2017-03-07
- 演示联想怎么进入bios 2019-05-27
- 笔记本键盘维修,详细教您笔记本键盘坏.. 2017-12-26
- 制作windows pe过程 2017-01-01
- cad快捷键命令大全,详细教您cad快捷键.. 2018-07-16
- 密钥,详细教您word2003激活密钥.. 2018-05-22




 粤公网安备 44130202001059号
粤公网安备 44130202001059号