怎样用u盘安装xp系统呢?
- 分类:win8 发布时间: 2017年01月03日 05:00:01
怎样用u盘安装xp系统呢?用u盘安装xp系统是众多铁杆游戏玩家们钟爱的操作系统,恰好,怎样用u盘安装xp系统更新了最新的方法,好奇了吧,想要知道这期的怎样用u盘安装xp系统更新内容吗?那就来看小编为你提供的怎样用u盘安装xp系统的详情介绍。
一、u盘安装xp系统所需准备
1、准备4G的U盘,制作U盘PE启动盘,推荐使用系统之家u盘制作工具
2、操作系统:雨林木风 xp 快速装机版系统下载,。
二、xp系统u盘安装制作工具
1、打开浏览器,百度搜索“系统之家u盘启动盘制作工具”或直接输入网址www.kkzj.com。
2、进入页面后,如下图,点击立即下载按钮
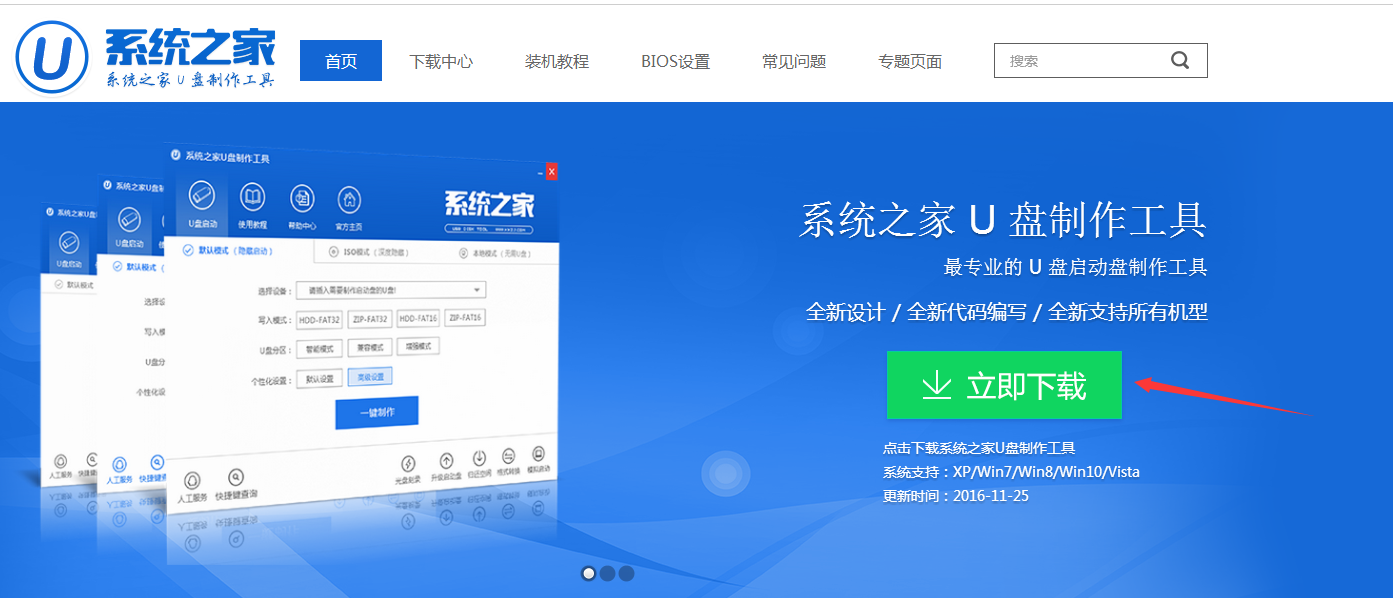
怎样用u盘安装xp系统图1
3、系统之家u盘制作工具下载好以后,点击立即安装按钮
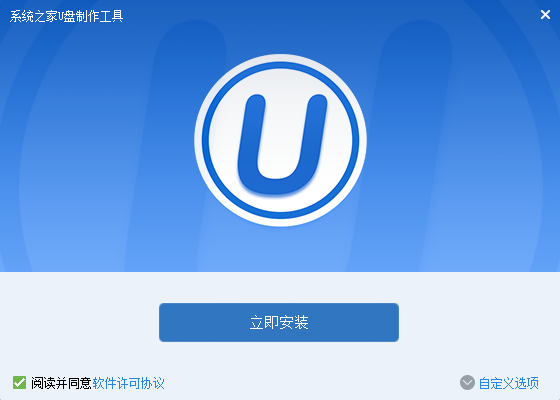
怎样用u盘安装xp系统图2
4、电脑将会为我们自动安装系统之家u盘制作工具
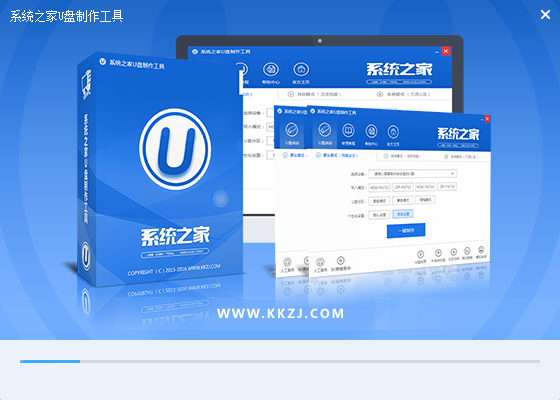
怎样用u盘安装xp系统图3
5、出现下图,代表系统之家u盘制作工具安装完成,点击安装完成按钮即可
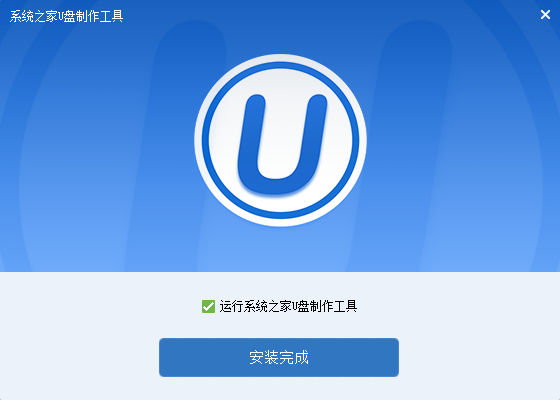
怎样用u盘安装xp系统图4
6、插入事先准备好的u盘,然后点击一键制作
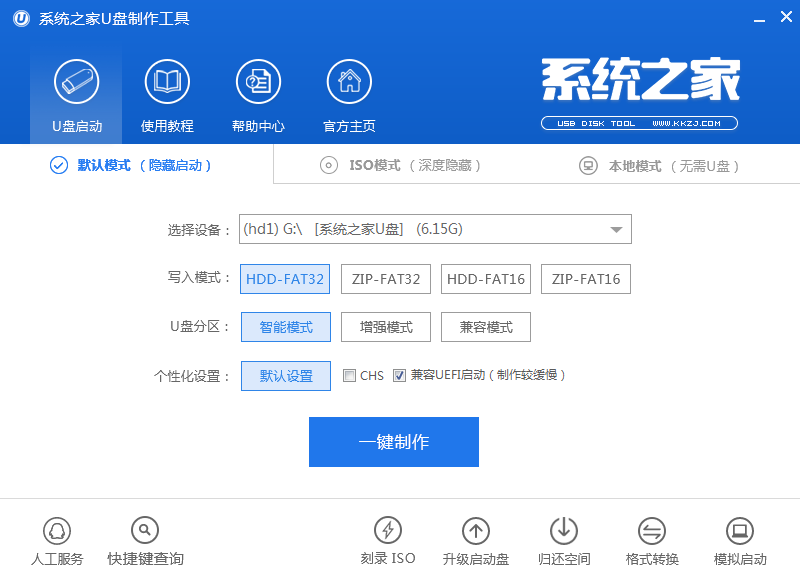
怎样用u盘安装xp系统图5
7、这是来自系统直接u盘制作工具的温馨提示,点击确定
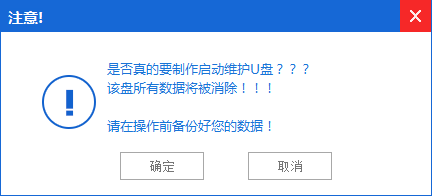
怎样用u盘安装xp系统图6
8、系统之家u盘制作工具,正在帮我们的制作,需要耐心等待5-10分钟
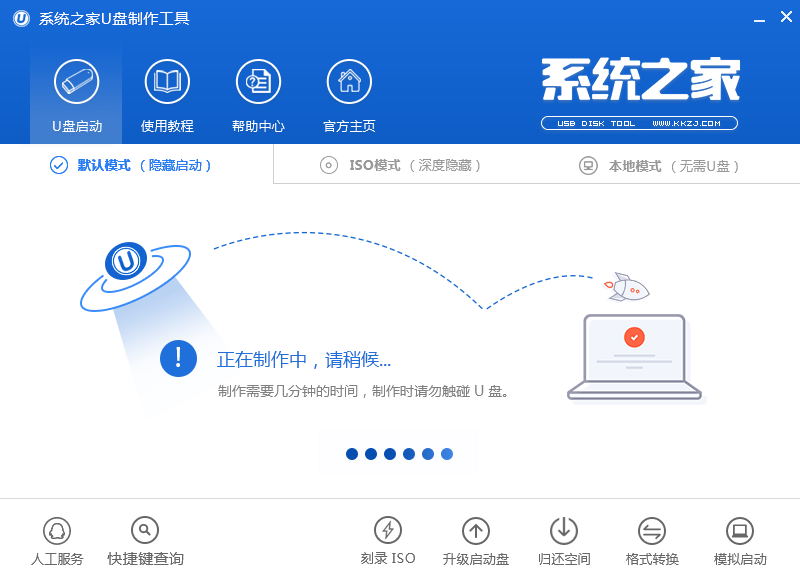
怎样用u盘安装xp系统图7
9、出现下图,表示u盘启动盘制作成功,点击确定即可
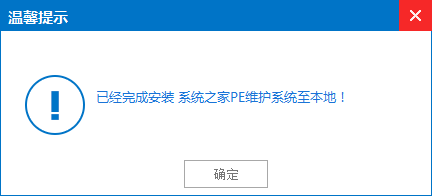
怎样用u盘安装xp系统图8
三pe下装ghost winxp系统步骤
1、U盘做成pe启动盘后,把xp镜像中的gho文件解压到U盘GHO目录下;
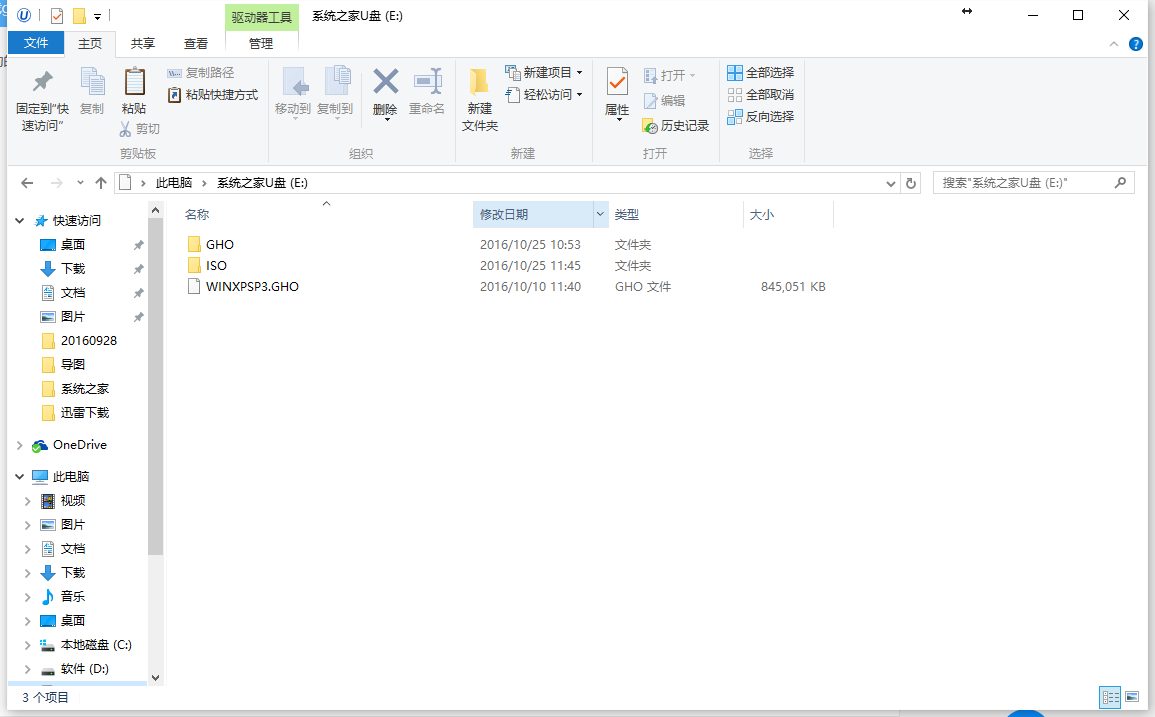
怎样用u盘安装xp系统图9
2、在要安装系统的电脑上插入U盘,启动时按F12/F11/ESC等按键,选择usb启动;贴心的小编还把各大品牌进入bios界面的热键给网友们准备好了
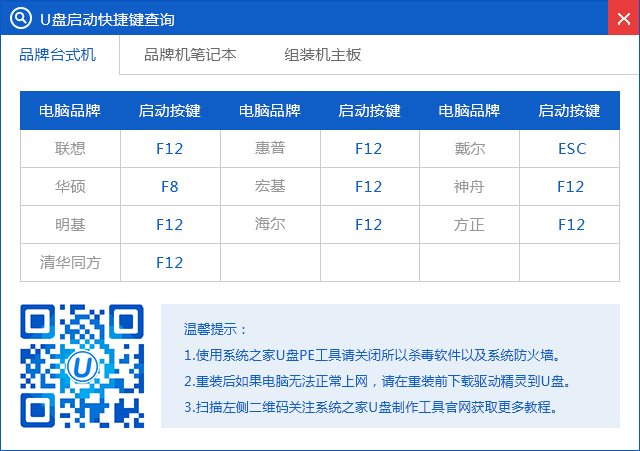
怎样用u盘安装xp系统图10
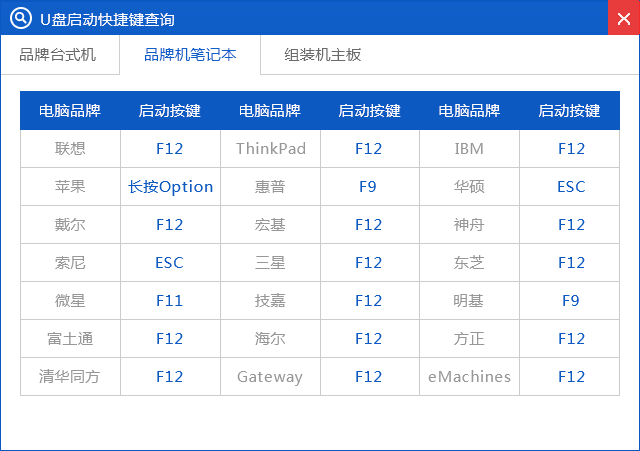
怎样用u盘安装xp系统图11
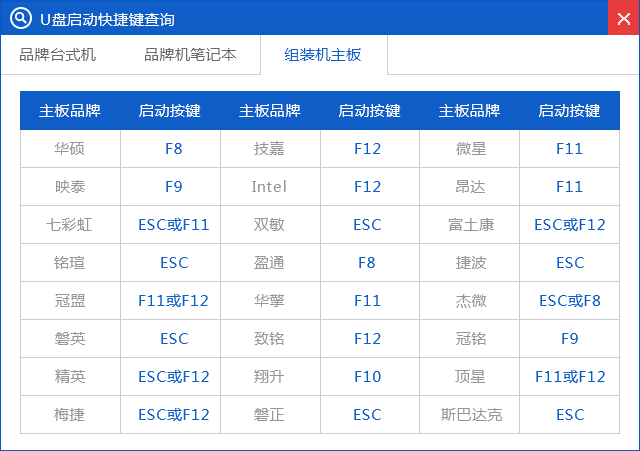
怎样用u盘安装xp系统图12
3、进入U盘主菜单,选择【01】,按回车确定
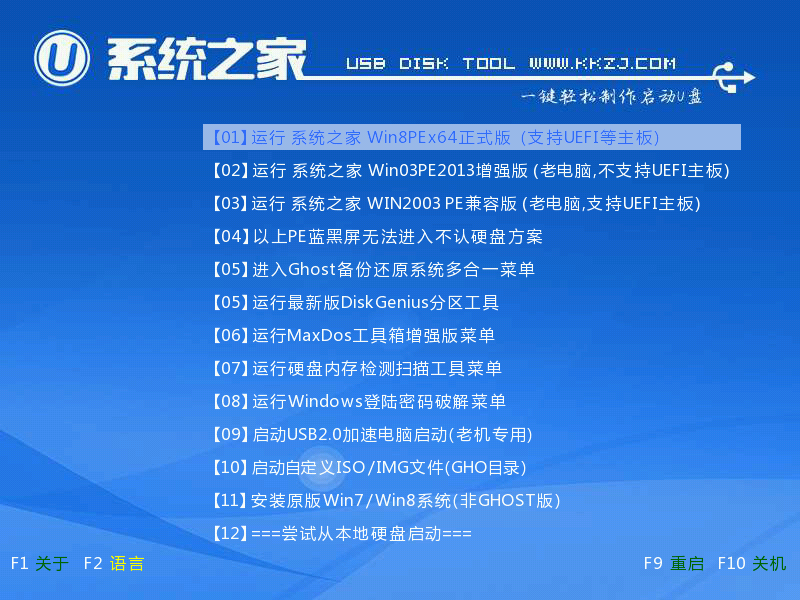
怎样用u盘安装xp系统图13
4、进入pe系统后,在桌面上双击【系统之家备份还原】打开,按照图示进行操作,选择C盘作为系统盘,确定;
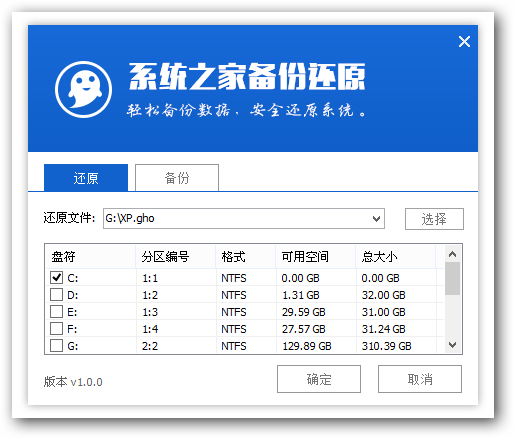
怎样用u盘安装xp系统图14
5、提示会清空C盘,点击确定进入以下界面,等待电脑自动重启即可
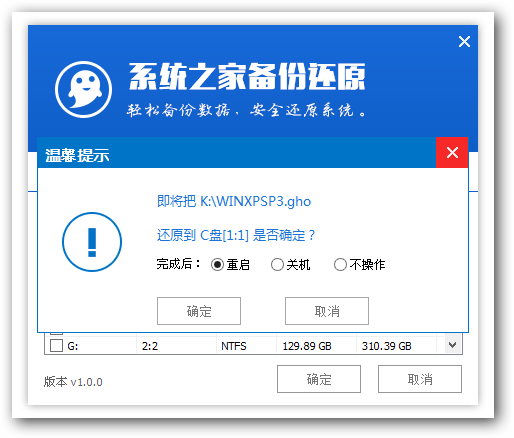
怎样用u盘安装xp系统图15
6、接着电脑会重启,开始安装xp系统,安装过程无需任何操作,小编截取了几张安装图提供给大家
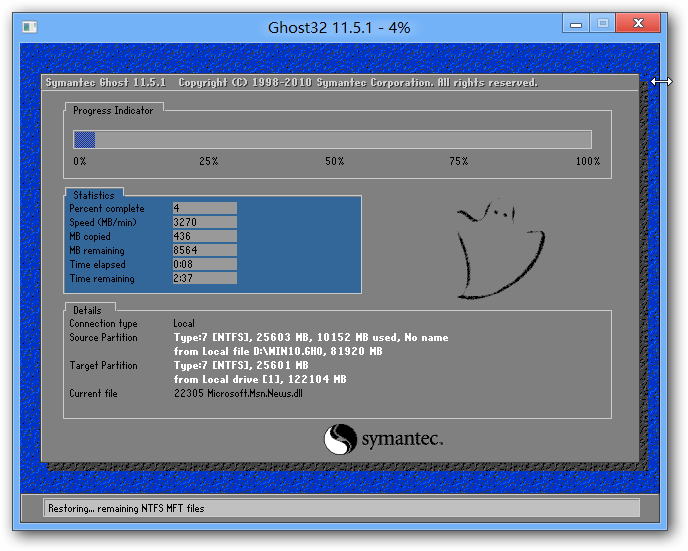
怎样用u盘安装xp系统图16

怎样用u盘安装xp系统图17
7、再次重启,进入xp系统,安装就完成了。
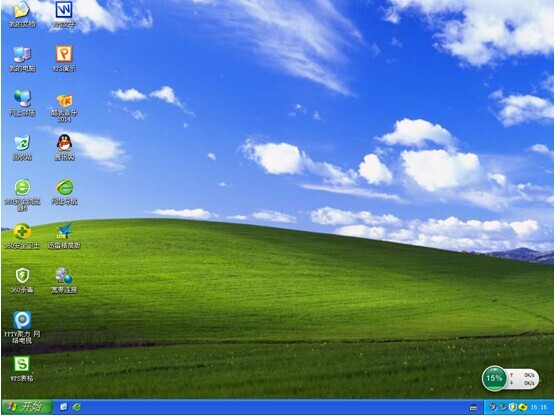
怎样用u盘安装xp系统图18
以上的全部内容就是小编为网友们带来的怎样用u盘安装xp系统了,小编认为上面怎样用u盘安装xp系统是目前最详细实怎样用u盘安装xp系统,网友们喜欢的话,不妨就收藏起来吧。下一篇为大家介绍的是怎么用u盘重装系统的方法了。
猜您喜欢
- 笔记本光驱,详细教您笔记本光驱怎么打..2018/01/29
- 制作u盘启动盘工具教程图解..2016/10/26
- win7纯净版32位安装教程2017/01/11
- 雨林木风win7安装步骤2017/04/10
- 电脑自带的截图快捷键,详细教您怎么使..2018/05/19
- win8激活,详细教您win8激活方法..2018/10/18
相关推荐
- 电脑恢复出厂设置,详细教您联想电脑怎.. 2017-12-25
- 优盘修复工具教程 2016-10-25
- 用u盘装系统的操作全程图解.. 2016-11-23
- torrent文件怎么打开,详细教您电脑视.. 2018-01-06
- 无光驱重装系统win7的方法 2016-12-06
- 电脑日志怎么看,详细教您查看电脑日志.. 2018-02-07




 粤公网安备 44130202001059号
粤公网安备 44130202001059号