win7纯净版32位安装教程
- 分类:win8 发布时间: 2017年01月11日 22:30:01
win7纯净版32位安装教程是什么呢?许多使用电脑的人不电脑系统出了问题,往往会一筹莫展,然后求助于电脑维修店。但是来往一趟其实很麻烦,针对这样的状况,本人写了这么一篇安装Win732位系统的教程,来帮助第一次win7纯净版32位安装的朋友进行操作。
安装Win732位系统步骤:(怎样用u盘装系统)
如果觉得系统文件下载比较慢,可以用我工具软件中的百度云进行下载,速度会有所提升。
首先要做的就是下载系统镜像和工具,我分享的网盘中,有两个文件夹,一个是32位的系统,一个是64位的系统。至于要下载哪个,简单的区分就是看你的电脑内存,4G以上的内存建议下载64位操作系统,4G以下内存建议下载32位操作系统。
因为软件Onekey ghost需要区分操作系统位数,如果不确定自己的电脑目前操作系统的位数,建议下载工具软件备份中的两个文件以待备用,其中一个不能运行就双击另外一个。另外,如果是32位系统换成64位系统就需要下载32位的Onekeyghost,不是这种情况的话就不用管。
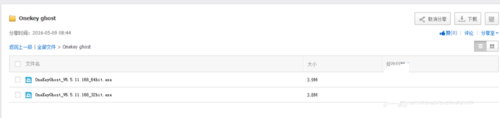
然后就可以根据自己的需要选择下载32位或者64位操作系统文件(下图即为64位系统下载界面)。
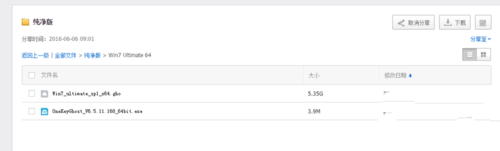
下载完成之后,直接将下载的文件放在任何一个盘符(优盘也行)的根目录之下,也就是进入磁盘的那个位置(如图中所示的那种就是F盘的根目录)。
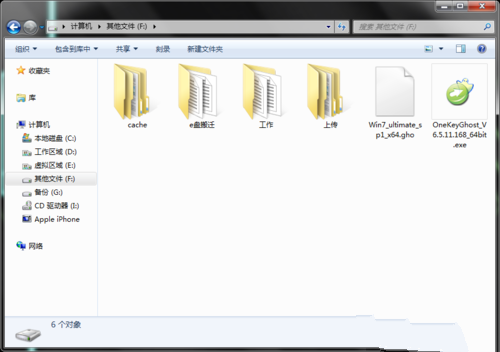
然后双击OneKeyGhost_V6.5.11.168,然后在跳出的界面直接点击确定(不要更改其他设置),然后再接下来的小窗口中选择是。
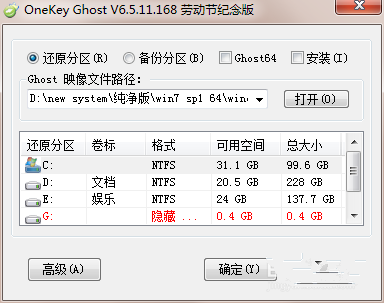
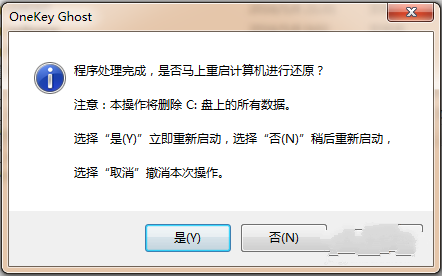
接下来电脑就会重启,然后就会进入自动安装系统操作。
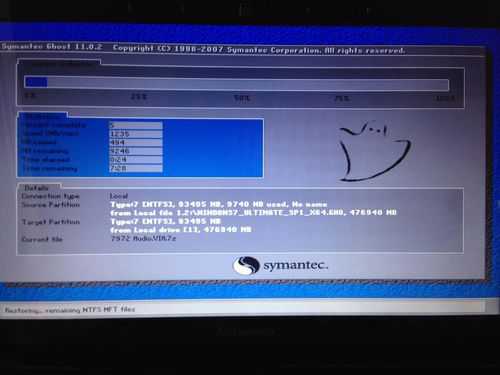
6 重启几次之后新的操作系统就安装完成了。

以上就是小编给你们介绍的win7纯净版32位安装教程了, 在最后,安装Win732位系统完成之后如果需要更新系统,最好集中一两天时间对系统进行更新。因为在更新系统的同时,会占用比较多的系统资源,所以会造成系统卡顿的现象,系统更新完成之后就不会出现这种状况了。
猜您喜欢
- nba2k17,详细教您nba2k172018/05/02
- u盘无法识别怎么办2016/10/29
- 上网卡驱动,详细教您笔记本怎么安装无..2018/01/25
- 无internet访问,详细教您无internet访..2018/10/05
- 电脑录歌软件排行,细说电脑用什么软件..2019/01/02
- u盘病毒免疫器怎么用2016/11/09
相关推荐
- 宏基电脑怎么样,详细教您acer笔记本电.. 2018-08-01
- 该内存不能为written,详细教您该内存.. 2018-09-15
- 开始菜单和cortana无法工作怎么办.. 2020-01-21
- 镜像文件,详细教您电脑怎么打开iso镜.. 2018-01-05
- qq空间关闭申请方法 2020-01-09
- 桌面上的图标不见了怎么办,详细教您桌.. 2018-08-08




 粤公网安备 44130202001059号
粤公网安备 44130202001059号