windows7重装系统教程
- 分类:win8 发布时间: 2017年01月12日 00:00:01
电脑Win7系统是现在最多人使用的电脑操作系统,那么如果电脑Win7系统出现毛病的时候,我们就需要进行windows7重装系统,重装Win7系统可以解决一些病毒引起的问题,以及各种不知缘由的系统问题,下面就是我们看看windows7重装系统教程。
u盘怎么装系统准备工作:
①、制作一个u启动u盘启动盘,制作方法可以参考“u启动v6.1一键u盘启动制作使用教程”;
②、准备一个win10系统iso镜像文件包,然后存入制作好的u启动u盘启动盘;
③、查看有关联想笔记本一键u盘启动快捷键的使用方法,具体可以到本站u盘启动bios设置栏目下查阅;
④、注意联想笔记本的硬盘模式是否为ahci模式,如若不是,win10安装完成后会出现蓝屏现象,硬盘ahci模式更改方法可以到本站u盘启动bios设置栏目下查阅;
注意以上安装事项后,接下来就可以进行win10系统安装操作:
1、把存有win10系统iso镜像文件的u启动u盘启动盘插在电脑usb接口上,然后重启电脑,在出现开机画面时,用一键u盘启动快捷键的方法进入到u启动主菜单界面,选择【02】运行 u启动win8pe防蓝屏版选项,按回车键执行,如下图所示:
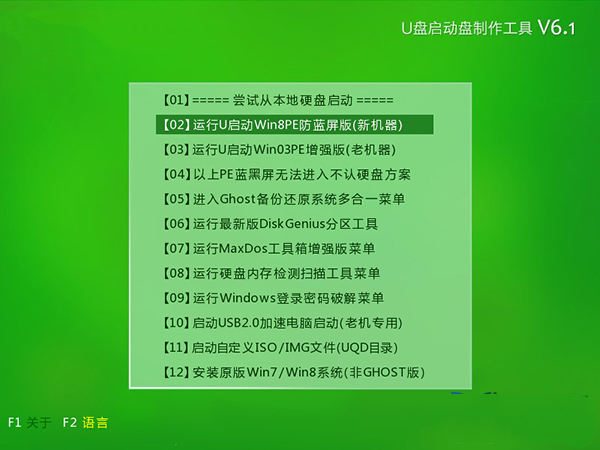
2、接着双击桌面u启动pe装机工具,在弹出的窗口中展开下来菜单,选择u盘中的win10系统iso镜像文件,如下图所示:
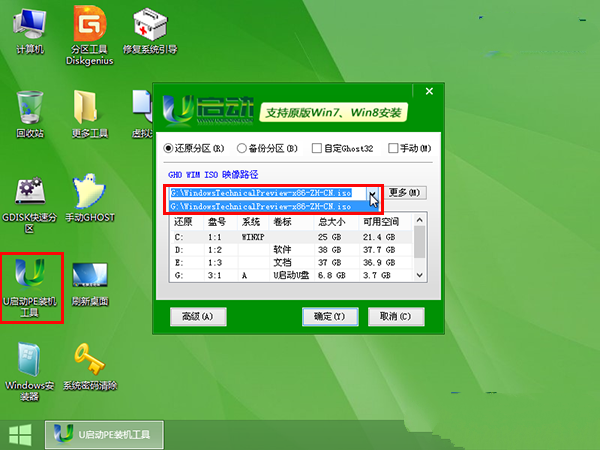
3、工具会自动加载win10系统iso镜像文件中的安装包程序,单击选择c盘为win10安装盘,点击“确定”按钮,如下图所示:
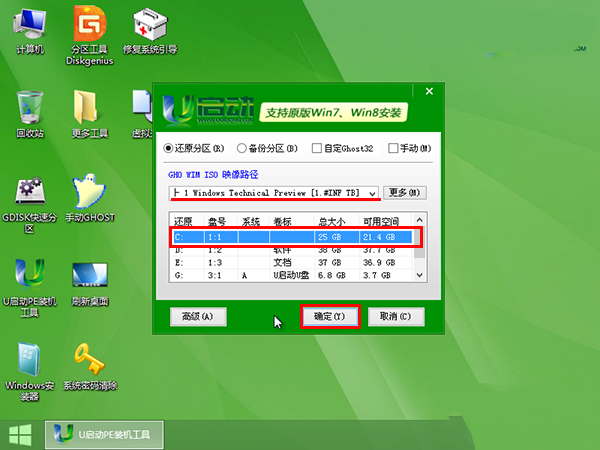
4、接着点击“确定”按钮,等待c盘格式化完成,如下图所示:
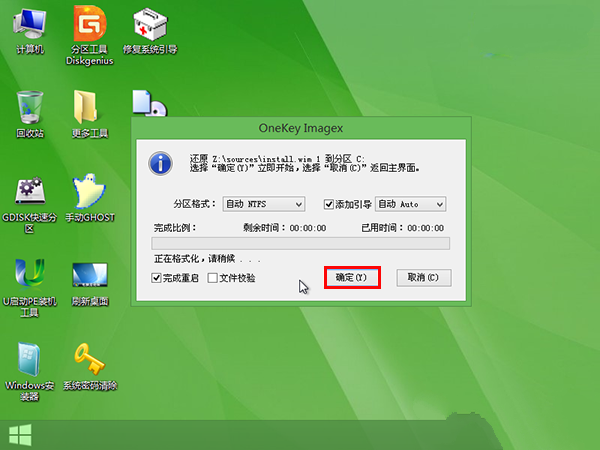
5、然后等待win10安装完成,并自动重启电脑即可,如下图所示:
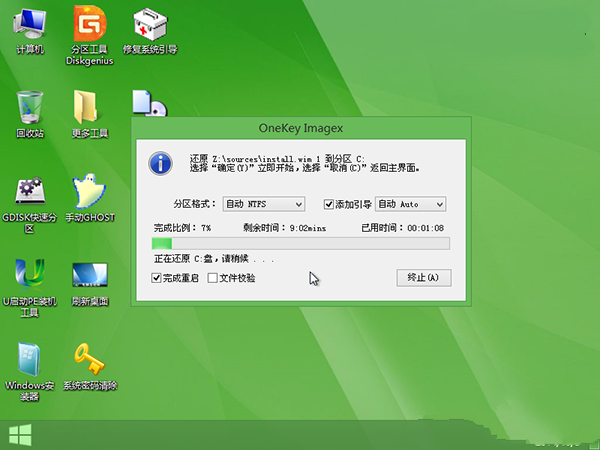
6、电脑重启后,完成系统应用和账户设置,直到进入win10系统桌面,如下图所示:
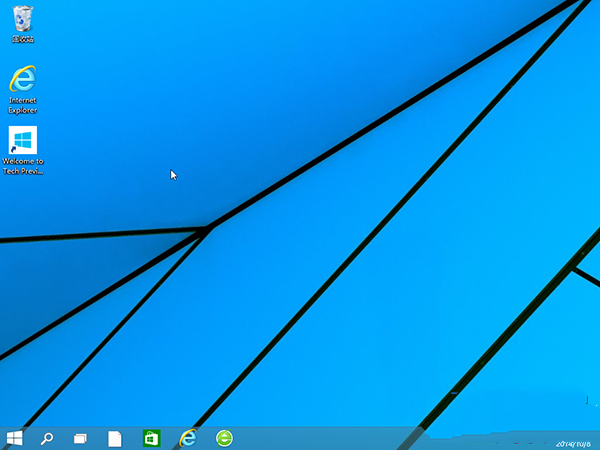
以上就是小编给你们介绍的windows7重装系统教程,当电脑遭遇了一些问题的时候,很多人都会选择直接重装Win7系统,一般来说当重装Win7系统之后电脑里面的垃圾和病毒会被彻底清理,从而速度上会有很大的提升。
猜您喜欢
- 小编教你电脑经常蓝屏是什么原因..2017/09/23
- u盘百宝箱如何去写保护2016/11/16
- 手机卡密码忘了怎么办,详细教您手机卡..2018/08/11
- 手机控制电脑软件,详细教您手机怎么远..2017/12/14
- 笔记本无线上网卡,详细教您笔记本无线..2018/04/19
- 电脑开机突然死机怎么回事?详解解决开..2019/01/19
相关推荐
- 详细教您笔记本cpu天梯图2018.. 2018-11-28
- 笔者教你电脑开不了机怎么解决.. 2018-12-08
- 优盘不显示文件夹 2016-10-29
- 图文详解win8如何显示桌面 2019-01-19
- 蓝屏代码0x000000a,详细教您怎么解决.. 2018-06-11
- 系统之家笔记本xp纯净版安装教程.. 2016-11-10




 粤公网安备 44130202001059号
粤公网安备 44130202001059号