虚拟光驱如何安装系统?详细教您直接一键安装启用最新方法
- 分类:win8 发布时间: 2017年11月13日 12:00:02
首要先说明的是,不是每个软件都可以用虚拟光驱安装的,只有当软件的安装文件是光盘镜像格式文件时,才可以使用虚拟光驱来打开安装文件,就跟光驱读取光盘内容一样,下面一起来看下怎么用虚拟光驱安装系统的详细步骤。
有时候我们需要为自己的电脑重装系统,那么就会用到很多装系统的工具,那么改用哪种工具进行安装呢?今天小编要为大家介绍使用虚拟光驱安装系统的方法,那么该怎么操作呢?接下来跟着小编来看一看如何使用虚拟光驱安装系统?
最近小编我在网上看到有好多的粉丝小伙伴留言询问小编我关于虚拟光驱的方法,接下来小编我就来好好教教大家吧。
怎么用虚拟光驱安装系统
网上搜索自己需要的电脑系统,下载虚拟光驱,下载完安装好虚拟光驱后电脑重启,
重启后在我的电脑中会看见多了一个光驱,这就是虚拟光驱。
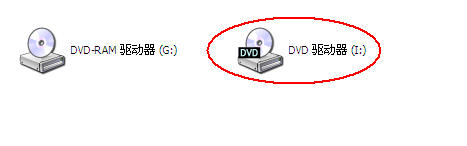
虚拟安装电脑图解-1
在桌面点击安装好的虚拟光驱的快捷图标
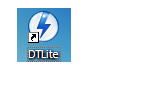
安装电脑图解-2
启动虚拟光驱
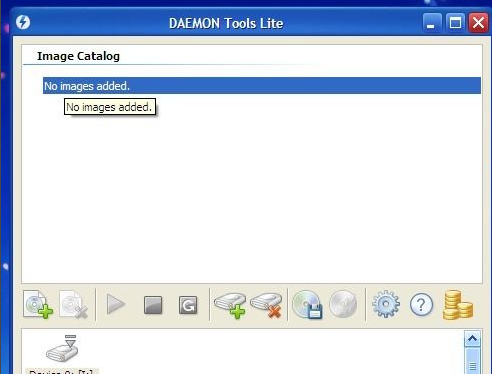
虚拟光驱电脑图解-3
用虚拟光驱加载刚刚下载好的系统ISO镜像文件。
点击图标弹出选项框
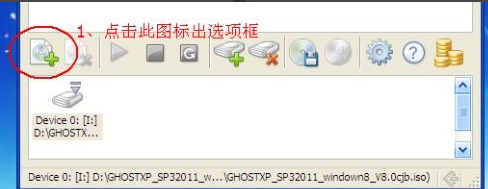
安装系统电脑图解-4
双击刚刚下载的系统ISO镜像文件
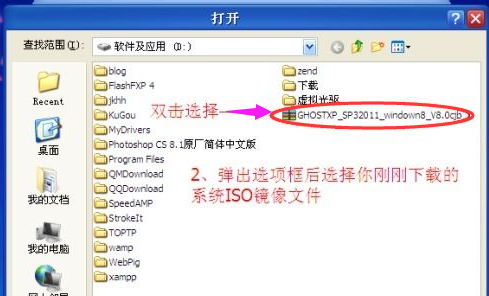
安装系统电脑图解-5
点击一下上面的文件,下面灰色的图标会变绿
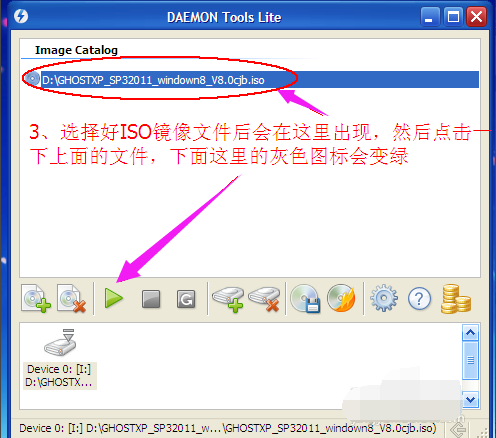
安装系统电脑图解-6
点击绿色的三角键,会出现XP的图标

安装电脑图解-7
打开我的电脑,虚拟光驱的图标变成系统安装的图标
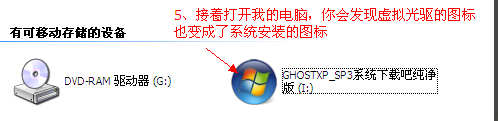
安装电脑图解-8
双击图标,点击第一项将系统安装在C盘
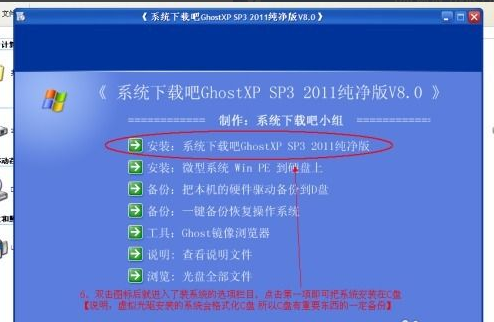
安装系统电脑图解-9
点击“确定”

安装电脑图解-10
等待复制完成
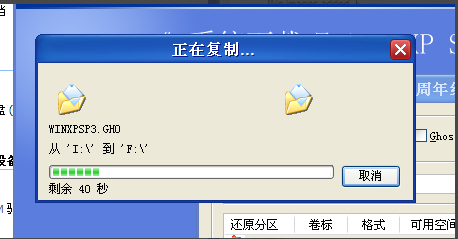
虚拟光驱电脑图解-11
点击“是”重启还原系统(重装系统)

虚拟安装电脑图解-12
以上就是使用虚拟光驱安装系统的操作方法了。如果还不会的话,那就让专业人帮你安装,千万不要自己乱弄,不然的话电脑很有可能会报废掉。
猜您喜欢
- 深度win7正版系统旗舰快速装机版推荐..2016/12/04
- 苹果系统安装教程,详细教您苹果电脑怎..2018/08/16
- 电脑连不上网,详细教您电脑连不上网怎..2018/04/10
- 如何设置主页,详细教您浏览器如何设置..2018/08/21
- 删除文件夹,详细教您怎么删除顽固的无..2018/06/22
- u盘中毒怎么办,详细教您解决u盘装系统..2017/12/12
相关推荐
- 安装win7字体的几种方法 体验不一样视.. 2013-04-08
- 解答win8桌面图标不见了怎么办.. 2019-03-13
- 买笔记本电脑主要看什么,详细教您买笔.. 2018-08-22
- 怎么用u盘装xp系统教程 2018-11-23
- 小编详解光盘装系统方法 2018-11-17
- 0x0000009F,详细教您电脑蓝屏代码0x00.. 2018-02-06




 粤公网安备 44130202001059号
粤公网安备 44130202001059号