雨林木风32位系统重装w7图解教程
- 分类:win8 发布时间: 2016年12月06日 02:00:01
与众不同的雨林木风系统重装w7现在不再是一件渴望不可完成的事情,并且雨林木风安装win732位系统还非常简单,接着要说的雨林木风系统重装w7教程绝对是最最简单的。如果你不信的话,可以来看完全部的雨林木风安装win732位系统过程,相信一定让你另眼相看。
推荐阅读:u盘启动盘制作教程
1、打开下载的系统镜像文件,右击选择“解压到Ylmf_Win7_Ultimate_X86_201407.iso”。如图1所示
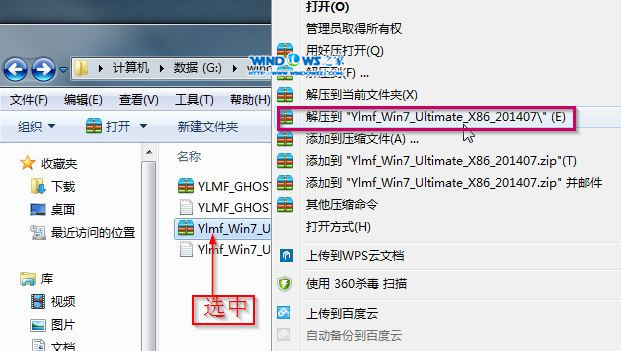
雨林木风32位系统重装w7图解教程图1
2、双击“setup.exe”.如图2所示
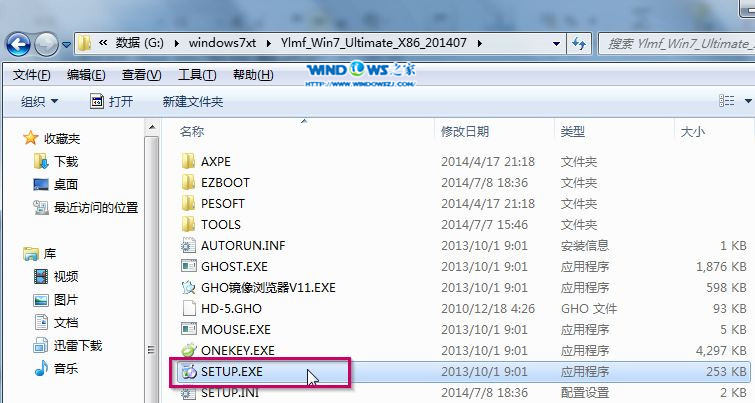
雨林木风32位系统重装w7图解教程图2
3、点击“安装WIN7X86系统第一硬盘分区”。如图3所示
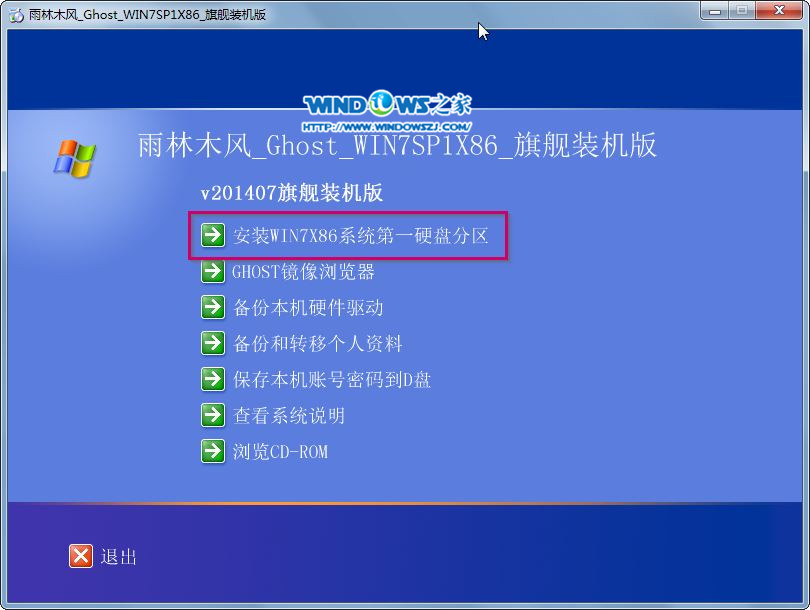
雨林木风32位系统重装w7图解教程图3
4、选择“安装”,点击“打开”之后选择映像文件(扩展名为.iso),最后选择“确定”。如图4所示
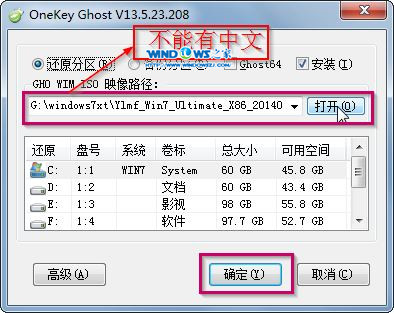
雨林木风32位系统重装w7图解教程图4
5、选择“是”。如图5所示
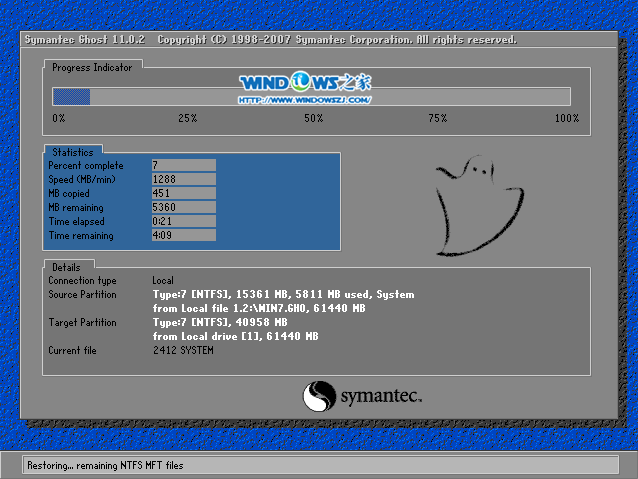
雨林木风32位系统重装w7图解教程图5
6、之后会是这样一个进度条,如图6所示
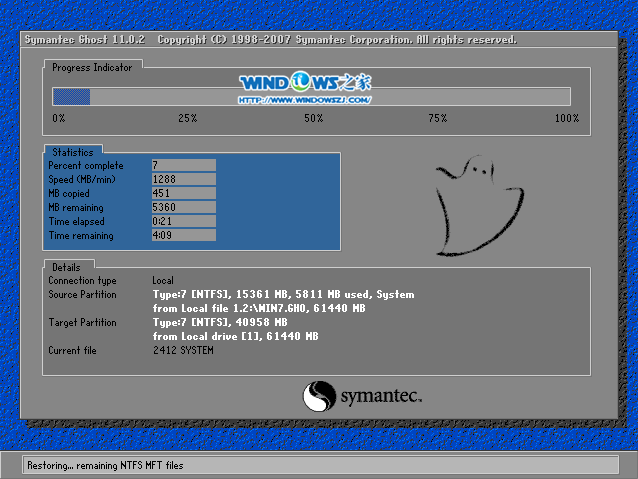
雨林木风32位系统重装w7图解教程图6
7、等到100%就会弹出这个画面,如图7所示
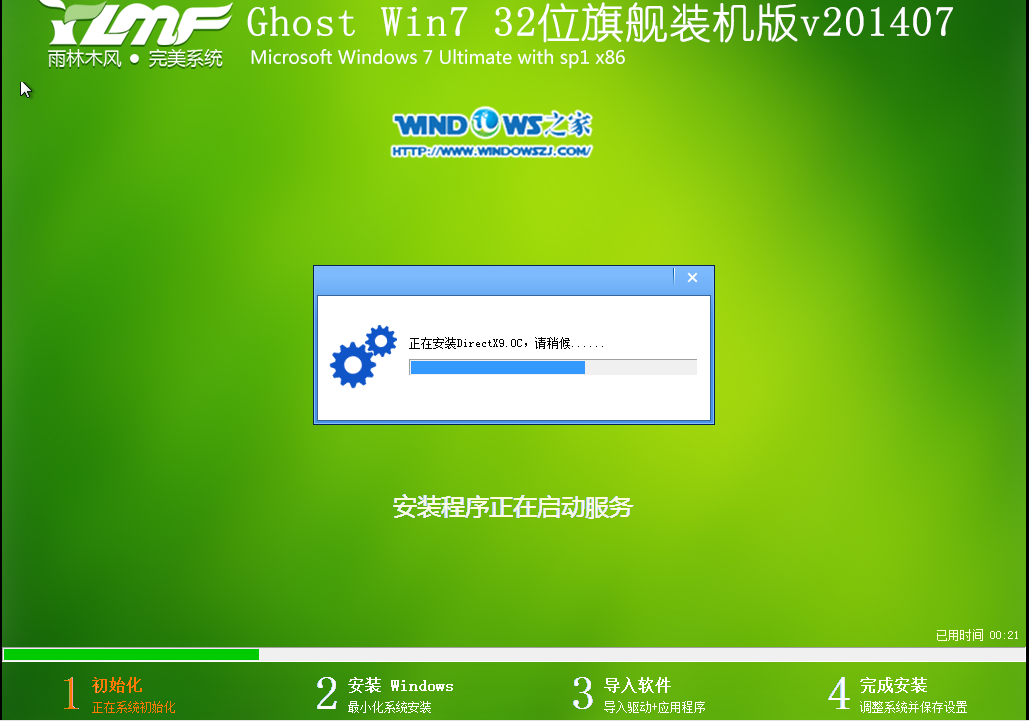
雨林木风32位系统重装w7图解教程图7
8、初始化,如图8所示
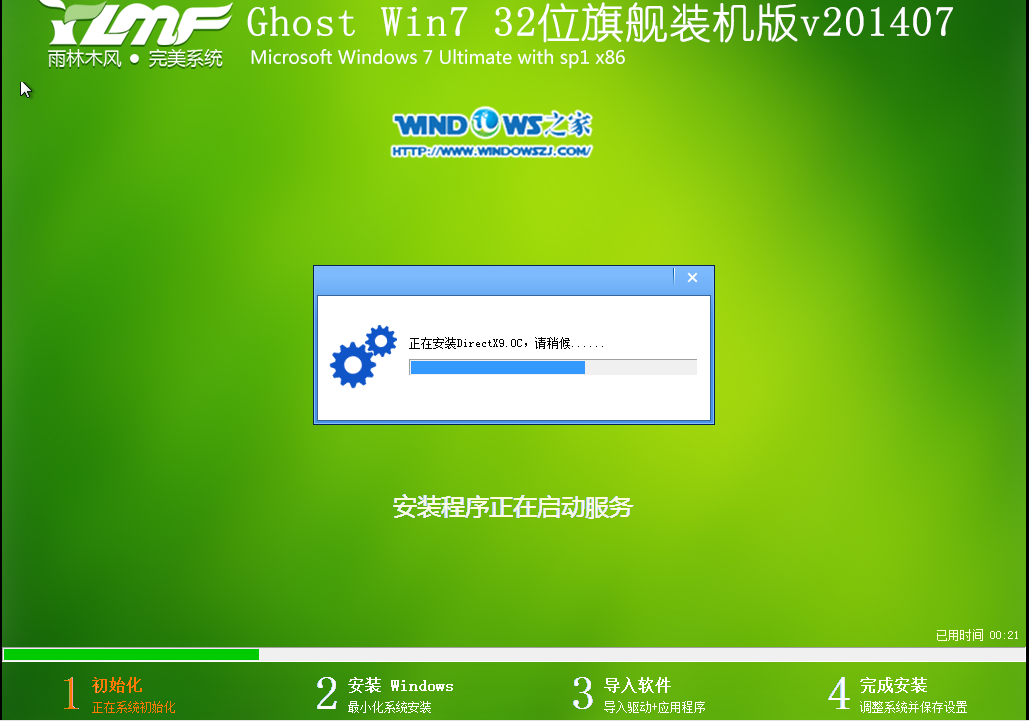
雨林木风32位系统重装w7图解教程图8
9、安装windows,如图9所示
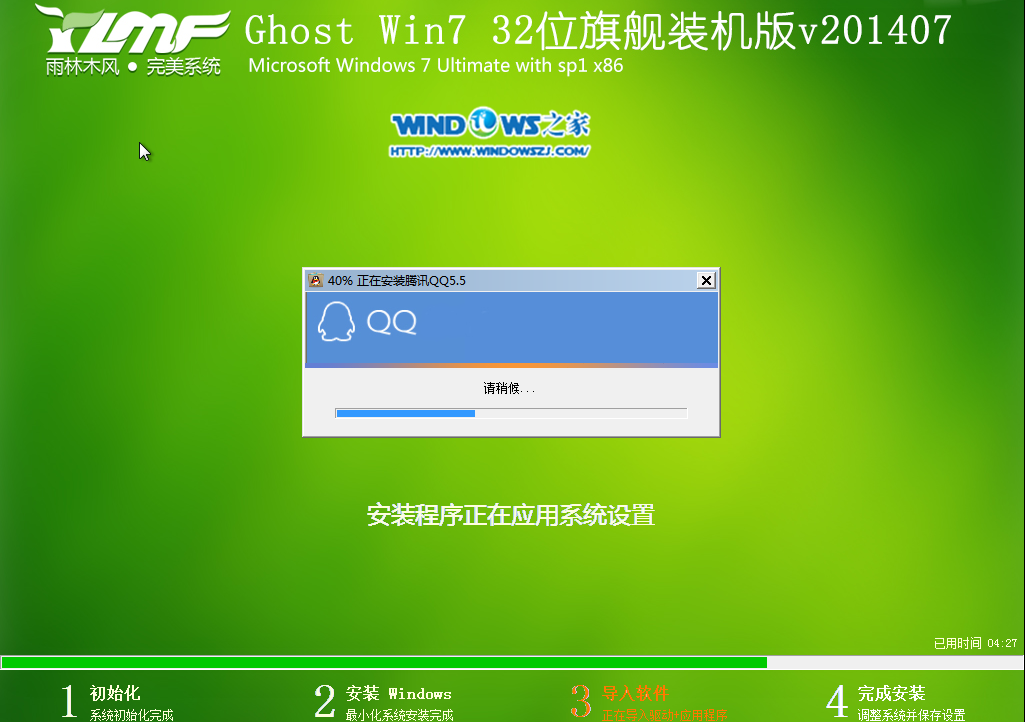
雨林木风32位系统重装w7图解教程图9
10、导入软件,如图10所示
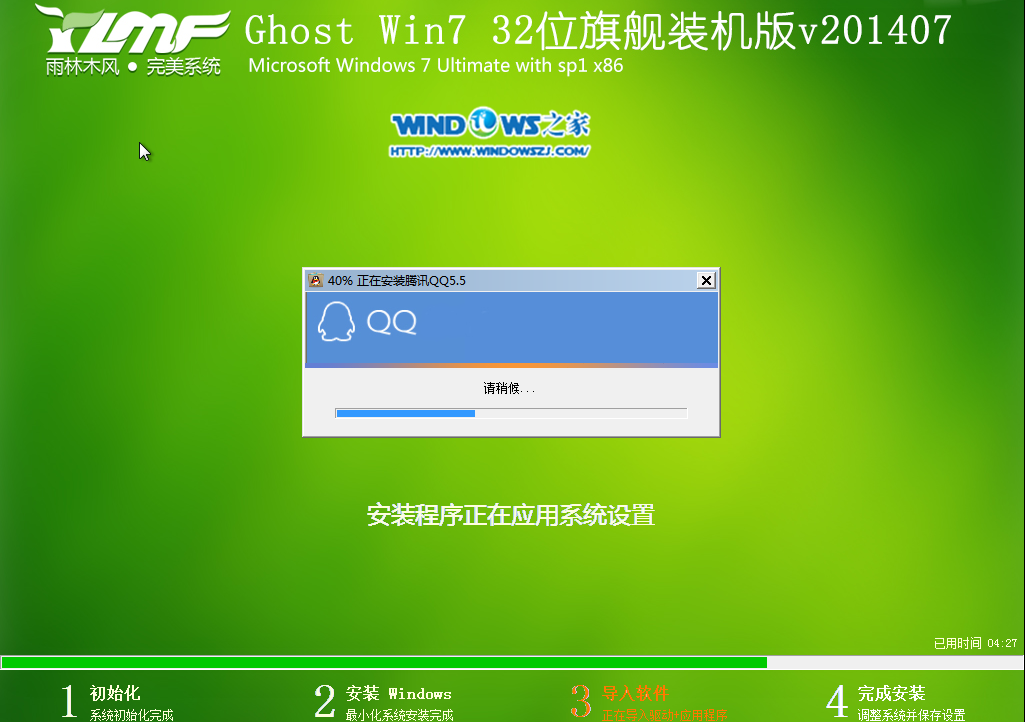
雨林木风32位系统重装w7图解教程图10
11、安装程序正在为首次使用计算机做准备—安装程序正在检查视频性能。如图11、图12所示
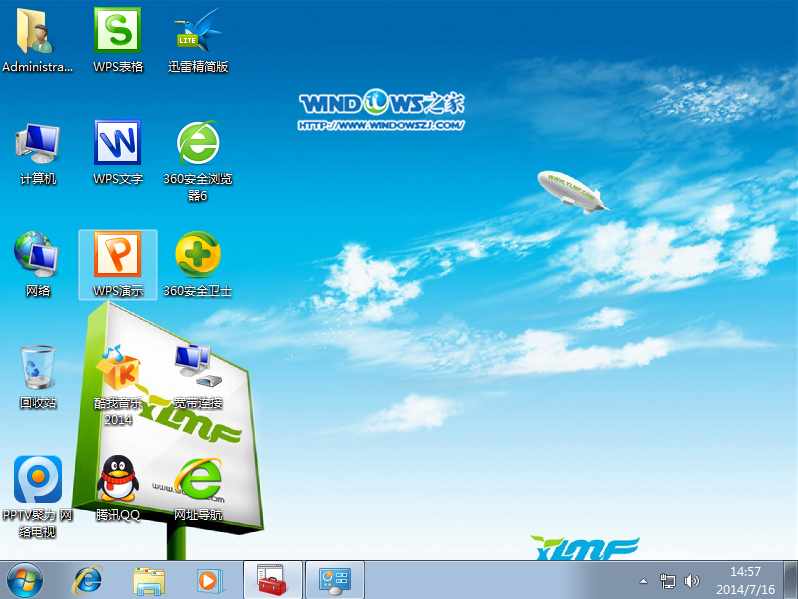
雨林木风32位系统重装w7图解教程图11
12、出现这个画面,雨林木风win7旗舰版 系统就安装成功了。如图13所示
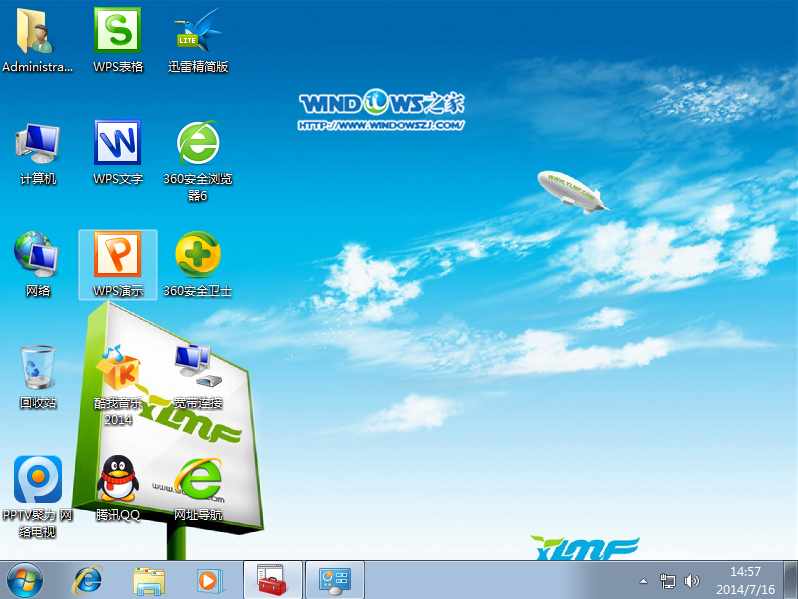
雨林木风32位系统重装w7图解教程图12
以上就是雨林木风32位系统重装w7图解教程的全部内容了,最简单好用的雨林木风安装win732位系统过程就是这样子的,主要是针对遇到系统故障不会雨林木风安装win732位系统的朋友们而衍生的产物,顺应了大家的需求,不过在重装时千万别忘记了备份资料。
猜您喜欢
- 电脑看视频黑屏,详细教您电脑看视频黑..2018/08/24
- 路由器密码忘了怎么办,详细教您路由器..2018/05/25
- win8系统虚拟内存有什么用2020/07/22
- windows7 64位繁体字安装教程2016/12/05
- 电脑进入系统后黑屏,详细教您电脑进入..2018/04/16
- 怎么限制别人的网速,详细教您怎么限制..2018/08/07
相关推荐
- 如何修改wifi密码,详细教您Wifi密码怎.. 2018-04-03
- 小编教你电脑装机的主板接线.. 2017-08-14
- tif文件,详细教您怎么打开tif文件.. 2018-03-01
- u盘变成文件夹怎么办,详细教您如何解.. 2017-12-05
- 雨林木风win7 64位安装教程 2016-11-10
- 小白一键重装,详细教您怎么使用小白一.. 2018-08-30




 粤公网安备 44130202001059号
粤公网安备 44130202001059号