电脑进入系统后黑屏,详细教您电脑进入系统后黑屏怎么办
- 分类:win8 发布时间: 2018年04月16日 12:00:10
现代社会,电脑已经离不开我们的生活了。由于经常被使用,在使用电脑的过程中,也会出现很多问题。什么电脑中毒,电脑运行缓慢,电脑蓝屏,最近,有用户就遇到了电脑进入系统后黑屏的情况,下面,小编就来跟大家讲解电脑进入系统后黑屏的处理方法。
最近,有用户反映,电脑开机正常,但进入系统就黑屏了,比如装完系统与驱动一进系统就电脑开机黑屏,后面不安装系统自带驱动来解决了问题,这无疑给用户带来了困扰,下面,小编就来给大伙整理了篇电脑进入系统后黑屏处理方案。
电脑进入系统后黑屏怎么办
启动电脑之后,就进入了黑屏界面,这时只有一个鼠标可移动。
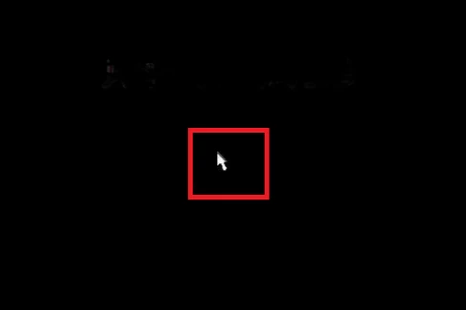
黑屏电脑图解-1
先试试重新开机,按F8,进入到启动菜单,选择“使用最后一次正确配置”选项,进入系统查看是否解决故障了。
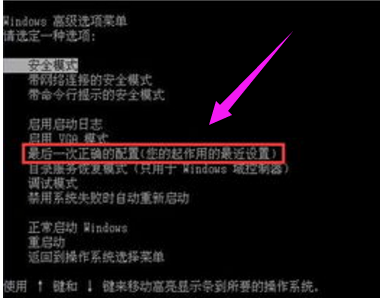
黑屏电脑图解-2
如果电脑还是不能正常启动,可以尝试按Ctrl+Alt+Delete键,打开“任务管理器”窗口,选或许问题就顺利解决了。选择“Windows管理器”中的“新建任务”,然后点击下方的“新任务”。
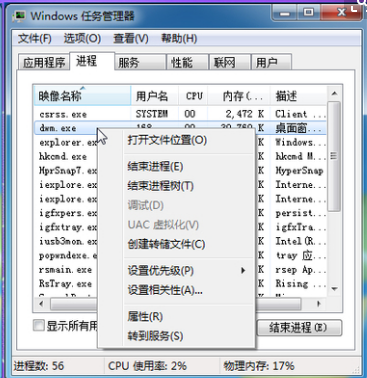
电脑黑屏电脑图解-3
若问题还是没有得到解决,然后尝试下一种方法:
在电脑开机同时按住F8键,选择进入到“安全模式”,
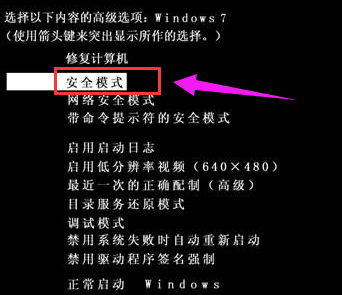
电脑黑屏电脑图解-4
然后点击开始运行,弹出“运行”对话框之后,
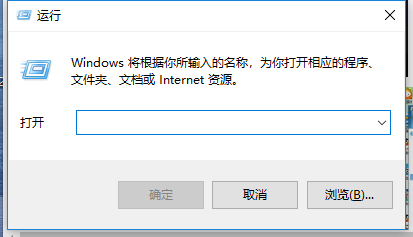
黑屏电脑图解-5
在“运行”一栏中输入Msconfig,然后打开系统配置窗口。
在窗口上切换到“启动”项,把一些必要的开机程序右侧对应的勾去掉,
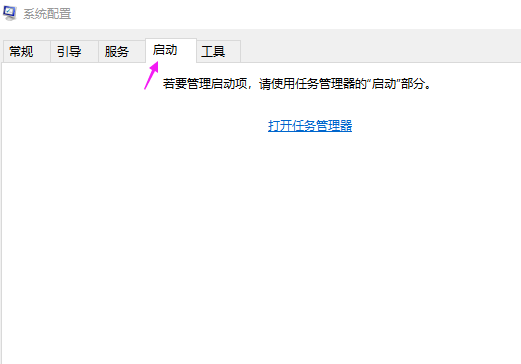
进入系统电脑图解-6
然后再次重启电脑查看故障是否解决。
关于电脑进入系统后黑屏的处理方法,小编跟大伙讲到这里。
猜您喜欢
- ultraiso制作u盘启动盘教程2016/11/13
- 磁盘碎片整理有什么用,详细教您磁盘碎..2018/07/03
- 解决win10家庭版和专业版的区别是什么..2019/04/02
- 处理如何一键重装win8.1系统..2019/05/15
- 笔记本电脑系统怎么重装win8..2021/12/02
- 深度技术重装64位win7教程2017/04/03
相关推荐
- 笔记本电脑不能关机,详细教您笔记本电.. 2018-05-31
- 告诉你目前还能使用的win8序列号推荐.. 2019-02-15
- 联想怎么进入bios最简单实用.. 2016-12-06
- cpu风扇不转,详细教您cpu风扇不转不转.. 2018-07-13
- 笔记本win7旗舰版系统安装教程.. 2016-11-22
- 硬盘分区表修复,详细教您硬盘分区表损.. 2018-08-29




 粤公网安备 44130202001059号
粤公网安备 44130202001059号