联想怎么进入bios最简单实用
- 分类:win8 发布时间: 2016年12月06日 17:00:06
联想怎么进入bios设置启动?早些时候联想进入bios很简单,现在比较错综复杂,很多人觉得联想进入bios难,无非就是进BIOS的按键不一样,不过话说回来,联想怎么进入bios呢?总体上来说一般主板不一样,BIOS芯片不一样,才导致按键不一样,如果什么都不知道的话,也没有提示的话,就挨个键试!下面来看联想进入bios详细过程。
联想进入bios步骤:
1、开机时,按F2,进入BIOS菜单。首先看到的是计算机信息菜单栏,包括计算机型号、BIOS版本,以及CPU、内存、硬盘、光驱等主要硬件信息。
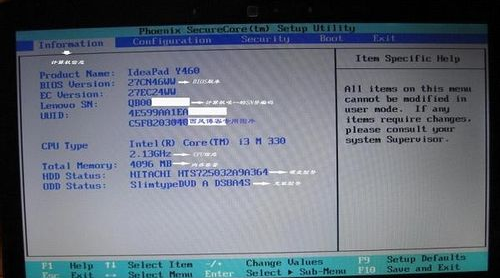
联想怎么进入bios最简单实用图1
2、硬件组态设置。主要包括:时间、日期设置,无线网卡、硬盘接口模式、显卡、电耗提示音、因特尔虚拟化技术等设置。
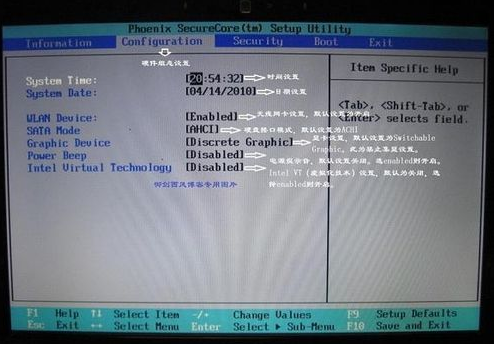
联想怎么进入bios最简单实用图2
3、启动项设置。系统默认的设置是USB KEY,这就是为什么在插上U盘等移动介质时,计算机无法启动的原因所在。我们常用的启动项只有几种,一是硬盘启,二是光驱启动,三是U盘量产启动,四是U盘软启动。我们可以对这些启动项进行相应的调整。
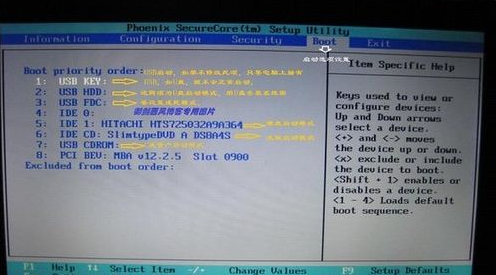
联想怎么进入bios最简单实用图3
调整方法:把光标移动到所需要调整的项,按数字键后面的“一”键,即可向下移动该选项。
4、重新设置的启动项,其实我们只需把硬盘启动调整到第一项就行了。在安装系统时,只需要开机按F12,就可以进行首先启动项设置。
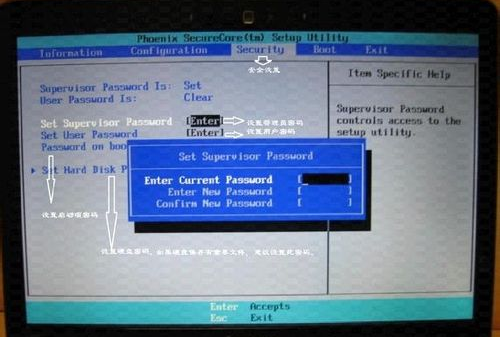
联想怎么进入bios最简单实用图4
5、安全设置,包括超级用户密码和普通用户密码设置,以及启动设置与硬盘密码设置。相关设置如下图所解。一般来说,我们只需设置管超级用户密码就行了。如果硬盘中保存有重要信息,也可以设置硬盘密码。
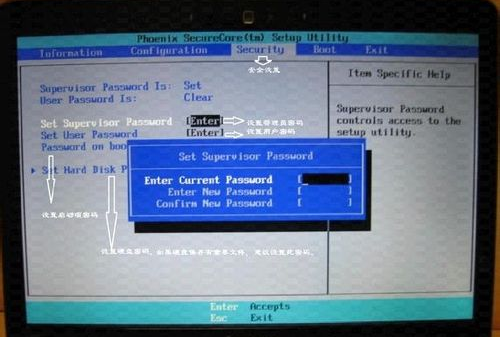
联想怎么进入bios最简单实用图5
以上就是联想怎么进入bios最简单实用的全部内容了,因为联想进入bios设置里面的都是英文提示,建议大家去提高一下自己的英语水平,查看关于BIOS设置的常见单词,这样联想进入bios设置操作起来会更加顺利,就不用猜测或者查字典看什么意思了。
猜您喜欢
- windows7 x64安装教程2016/12/04
- 键盘控制鼠标,详细教您电脑的键盘如何..2018/01/03
- win8系统瘦身,详细教您win8系统瘦身..2017/11/06
- 未能创建视频预览,详细教您摄像头未能..2018/09/10
- 如何查看电脑使用记录2019/06/17
- 换系统win7详细过程分析2016/12/06
相关推荐
- u盘记录如何删除 2013-04-01
- 硬盘安装win7 64位系统教程 2017-03-20
- 老司机教你电脑常用软件有哪些.. 2018-12-14
- 老司机教你电脑散热器怎么选择.. 2018-11-27
- 打印机驱动怎么安装,详细教您怎么安装.. 2018-05-31
- 小编详解win8.1激活工具怎么激活系统.. 2018-12-29




 粤公网安备 44130202001059号
粤公网安备 44130202001059号