打印机驱动怎么安装,详细教您怎么安装打印机驱动
- 分类:win8 发布时间: 2018年05月31日 12:00:13
打印机因其操作简便,打印质量较好,普遍受到了人们的广泛使用,但是用过打印机的人都知道,这个品牌的打印机需要在电脑上安装一个驱动以后才能正常使用,而这个驱动往往很难操作。下面,小编就来跟大家讲解安装打印机驱动的操作步骤。
打印机在当前市面上非常普遍,基本上随处可见,而要使用打印机的话必须先安装打印机的驱动程序,一般打印机都有自己的安装程序,但比较的不好安装。因此困扰了不少的用户,下面,小编给大家分享安装打印机驱动的技巧。
怎么安装打印机驱动
点击屏幕左下角的“开始”按钮,从弹出的菜单列表中选择“打印机和传真”
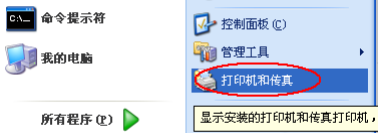
安装驱动电脑图解-1
在打开的“打印机和传真”窗口中点击左侧的“添加打印机”命令:
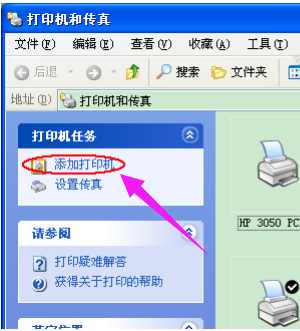
打印机电脑图解-2
接着会弹出“添加打印机向导”对话框,点击“下一步”按钮继续:
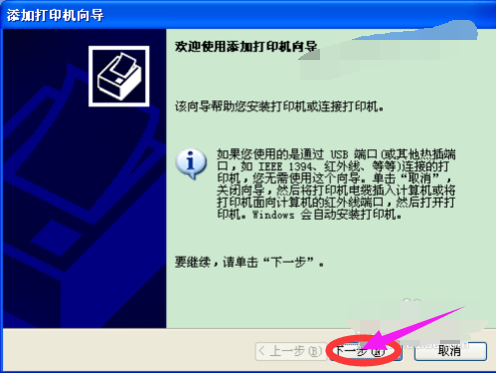
打印机驱动电脑图解-3
一般我们是选择第一项,使用网络打印机也更多的选择第一项,再点击“下一步”按钮继续:
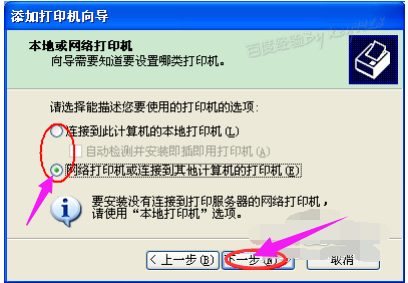
驱动电脑图解-4
在接下来的步骤中,我们选择“创建新端口”,再选择“Standard TCP/IP Port”项即可,一般情况下可以这样选择:
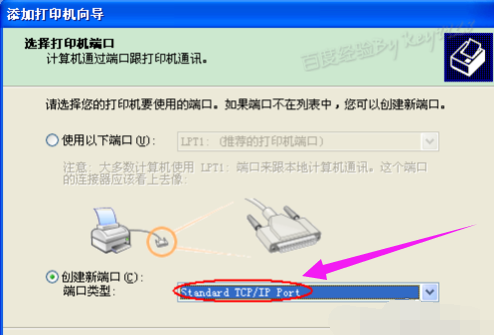
打印机驱动电脑图解-5
点击“下一步”按钮后弹出新的对话框,直接点击“下一步”按钮继续
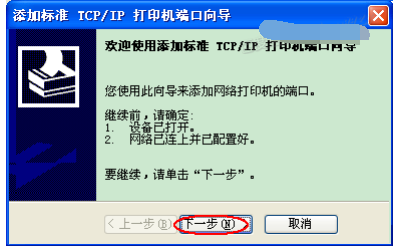
打印机驱动电脑图解-6
接下来就是关键的一步了,填入正确的网络打印机的IP地址,点击“下一步”按钮:
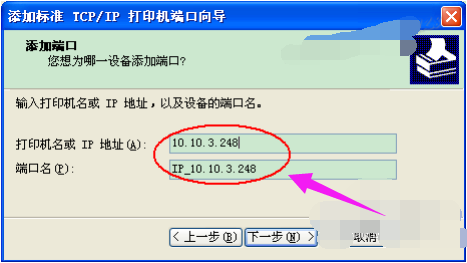
打印机驱动电脑图解-7
最后一步确认对话框中点击“完成”按钮:

打印机电脑图解-8
稍等一会切换到新的对话框,我们点击“从磁盘安装”,在弹出的对话框中点击“浏览”按钮找到安装程序:
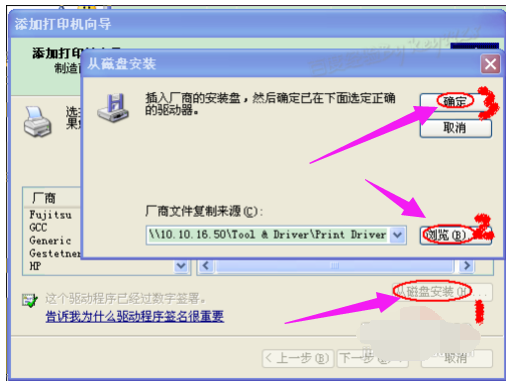
打印机驱动电脑图解-9
点击“确定”按钮后“添加打印机向导”对话框中会自动列表当前打印机的驱动,点击“下一步”按钮继续:
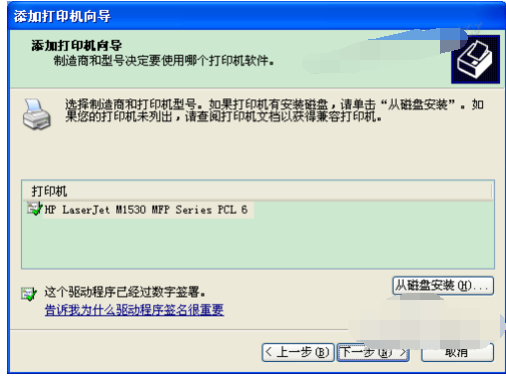
安装驱动电脑图解-10
后面一路点击“下一步”按钮即可,直到最后的“完成”对话框:
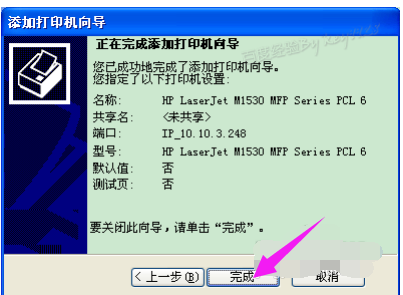
打印机电脑图解-11
点击“完成”按钮后开始安装驱动程序了:
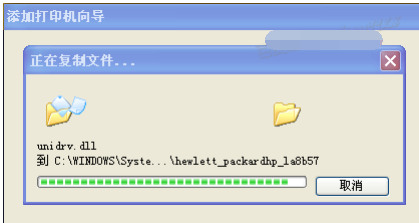
驱动电脑图解-12
稍等一会对话框自动消失,可以看到“打印机和传真”窗口中有了刚才添加的打印机了:
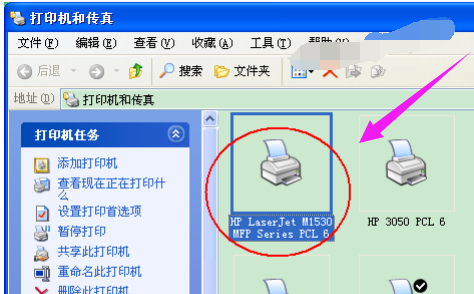
安装驱动电脑图解-13
以上就是安装打印机驱动的技巧。
猜您喜欢
- xp激活工具,详细教您激活工具怎么激活..2018/05/16
- bt3 u盘版下载地址与使用教程..2016/10/30
- 详细教您重装系统软件哪个好..2018/10/22
- nba2k17,详细教您nba2k172018/05/02
- win8软件中心,详细教您怎样恢复win8应..2018/08/29
- 硬盘安装win 7系统教程2017/04/09
相关推荐
- 笔记本触摸板,详细教您怎么使用笔记本.. 2018-09-20
- 本地连接一直正在获取网络地址怎么办,.. 2017-11-27
- 小编教你电脑启动黑屏原因排查.. 2017-08-26
- 电脑怎么c盘搬家 2019-12-19
- 如何查看系统启动项 2016-12-03
- win7ghost系统安装教程 2017-04-14




 粤公网安备 44130202001059号
粤公网安备 44130202001059号