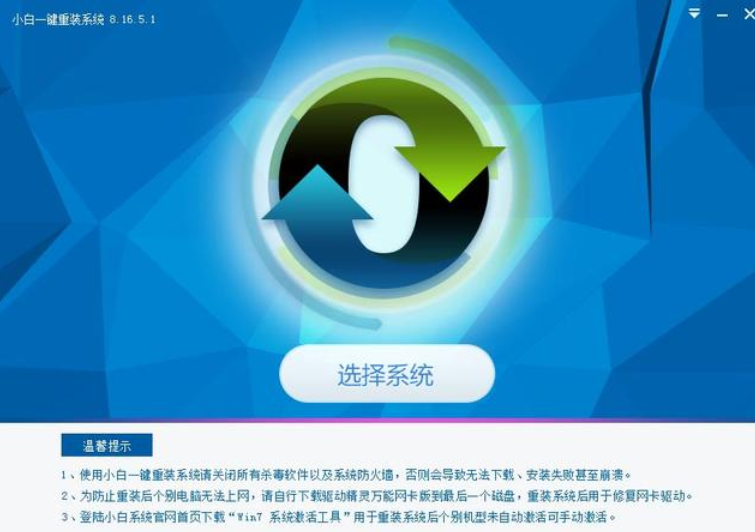
最近小伙伴发现最近有小伙伴想知道重装系统软件哪个好,然后小伙伴就好了一些时间来了解这个,所以现在小伙伴就来跟给大家说说重装系统那个好用。所以小伙伴们快来了解了一下吧!
小伙伴你们知道哪个重装系统软件比较好用吗?不知道的话,也不必感到尴尬着急哟,因为小编这就来告诉大家重装系统软件哪个好用,要是对这个感兴趣的小伙伴,不妨来看看呀。
方法一:小白一键重装系统
1、进入小白系统官网,下载软件
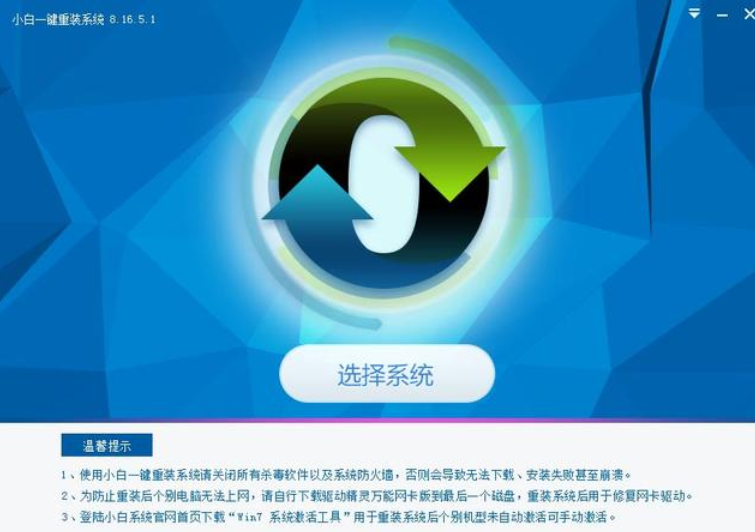
重装电脑图解-1
2、这里有许多系统给我们选择
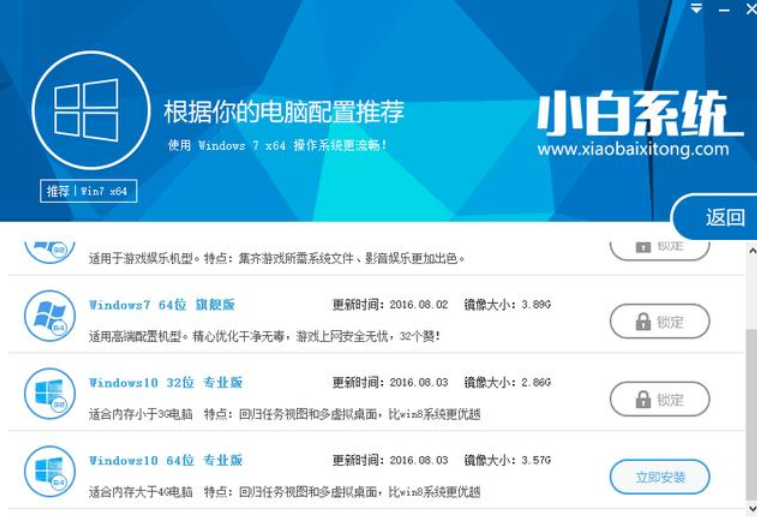
重装系统软件电脑图解-2
3、选择了系统之后,就会开始下载系统了

重装电脑图解-3
4、系统下载好之后,就开始重装了
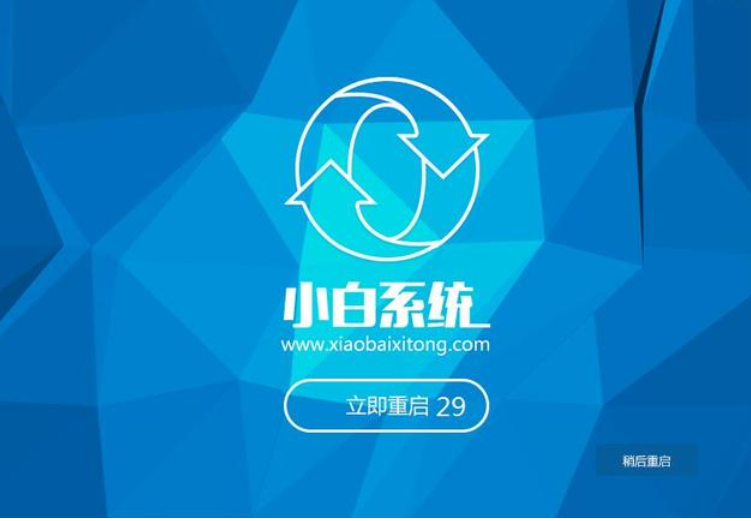
软件电脑图解-4
总的来说,小白一键重装系统真真正正实现了一键重装系统功能,即使没有任何电脑基础的用户也能够快速重装系统、恢复系统、备份系统、还原系统。无怪乎小白能够稳坐一键重装的头把交椅,干货还是很满的。
系统之家一键重装大师
系统之家一键重装大师在硬实力上面,它跟小白是不相上下的,由于推出时间尚短,所以用户量不如小白。使用方法如下:
1、下载软件
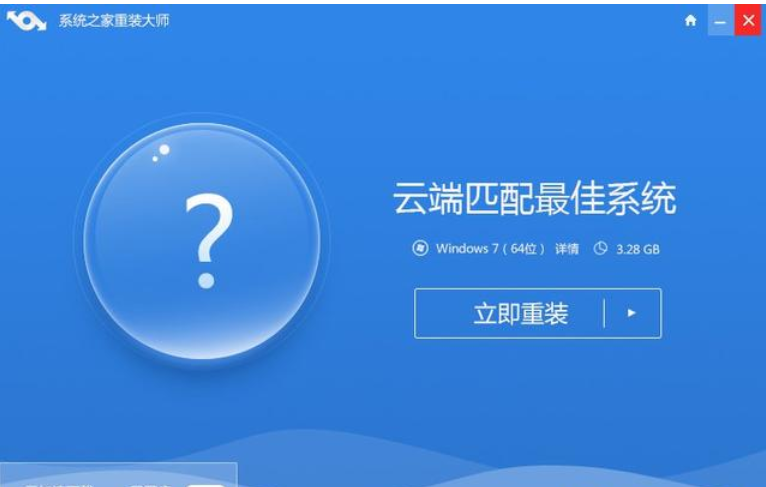
重装电脑图解-5
2、选择好系统之后,就会开始自动下载系统
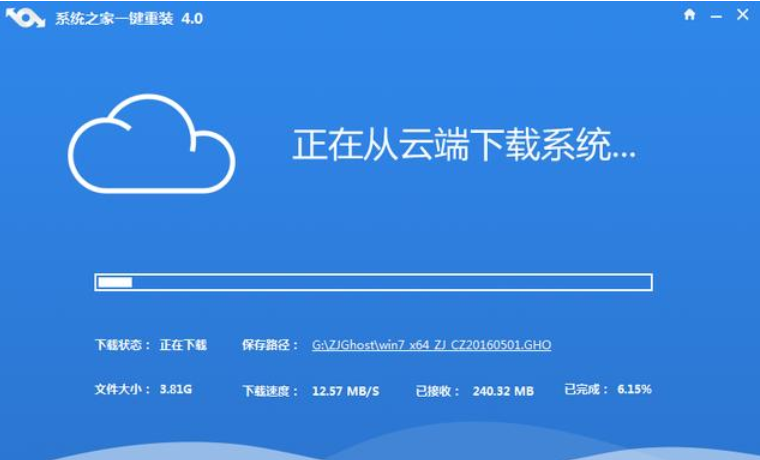
重装电脑图解-6
3、系统下载好,也是自行重装的
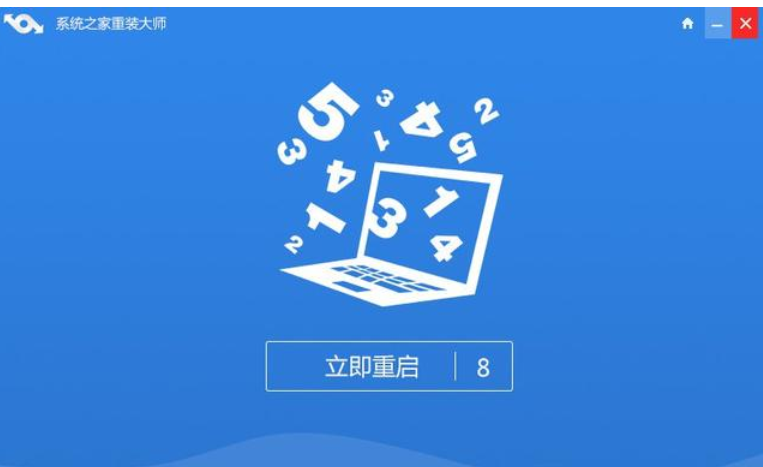
软件电脑图解-7
方法二:小鱼一键重装大师
小鱼一键重装大师各种全自动检测重装功能,重装系统更省心,让你操作速度得到质的提升!
1、下载小鱼系统重装工具
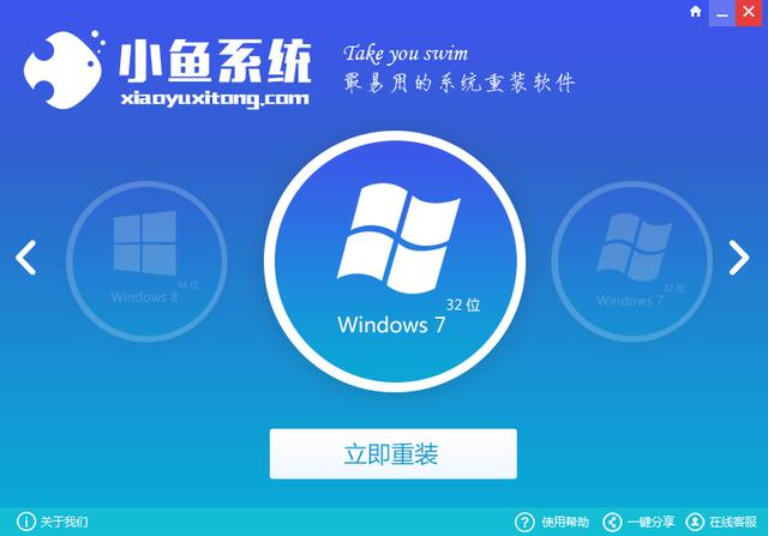
重装电脑图解-8
2、选择好系统自动下载
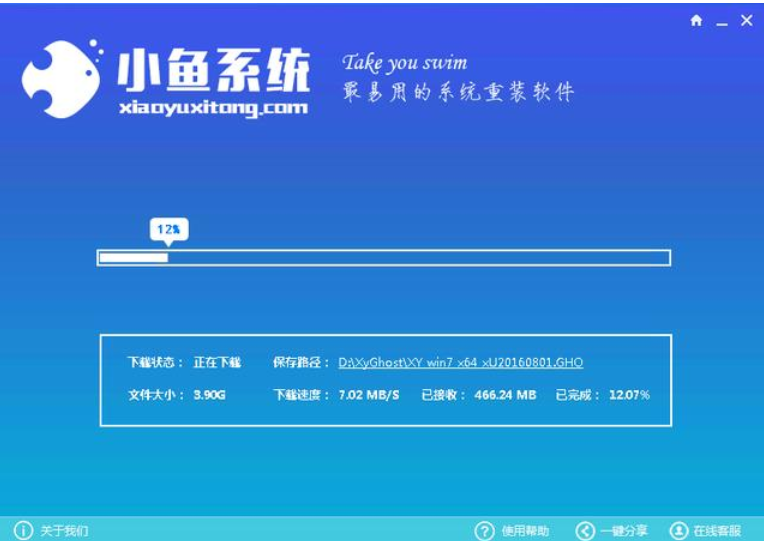
系统电脑图解-9
3、不需要我们管它,会自动重装系统的

重装系统软件电脑图解-10
方法三:装机吧一键重装系统
1、如何重装电脑系统win8呢?首先在一台可以上网的电脑上下载安装好装机吧一键重装系统工具并打开,插入一个8g以上的空白u盘,进入制作u盘模式后选择开始制作启动盘。
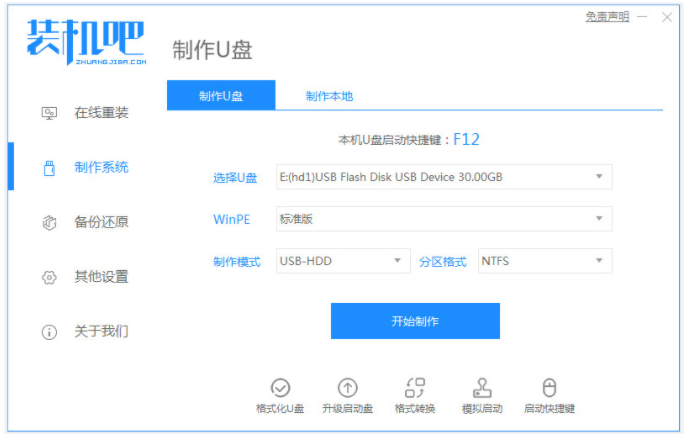
2、在这个界面选择需要安装的win8系统,然后点击开始制作。
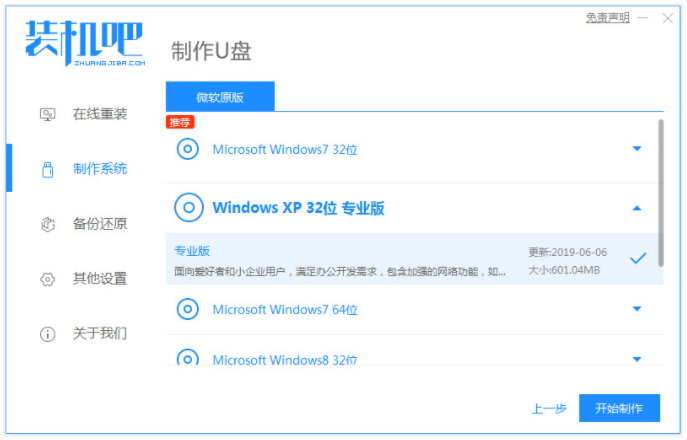
3、制作u盘启动盘成功后,先预览需要安装的电脑主板的启动热键,然后再拔除u盘退出。
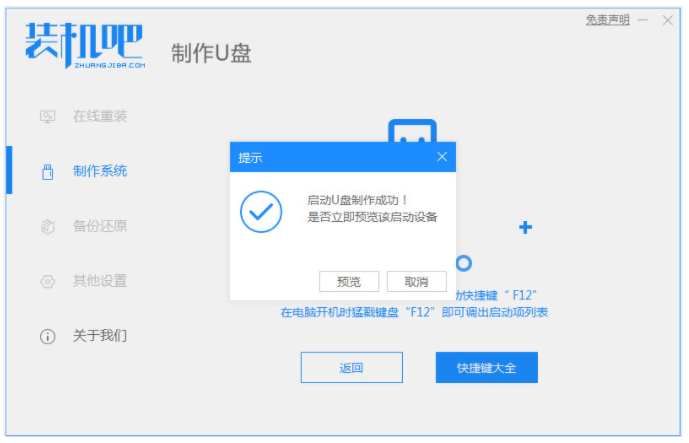
4、插入启动盘进电脑中,开机不断按启动热键进启动界面,选择u盘启动项回车确定进入到pe选择界面后选择第一项pe系统回车进入。
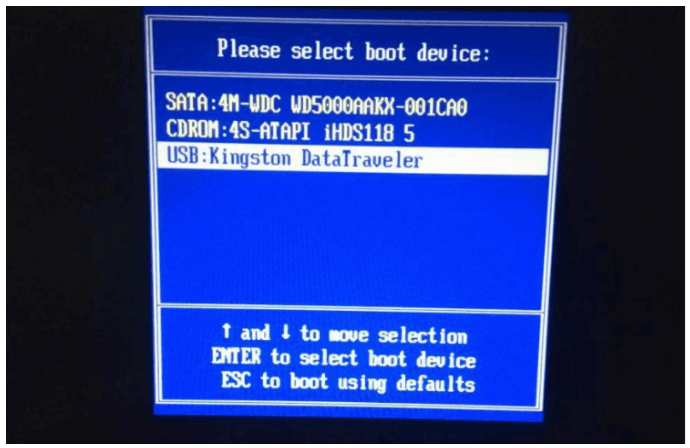
5、然后在pe系统桌面上,打开装机吧装机工具,选择win8系统点击安装到系统盘c盘。
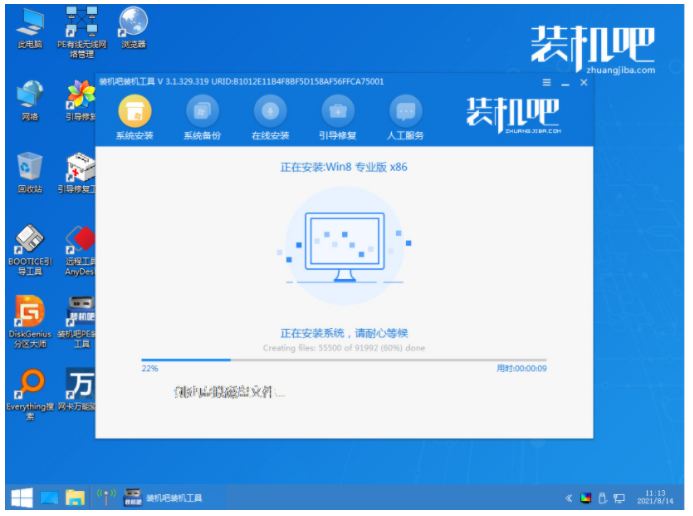
6、等待安装完成后,立即重启电脑。
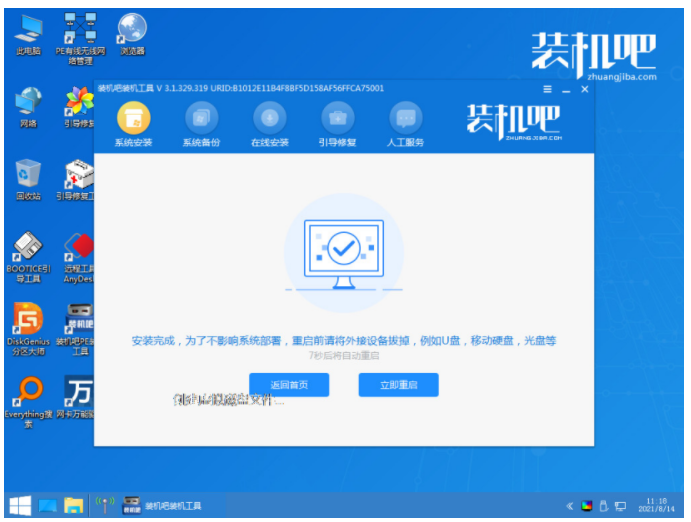
7、期间可能会重启多次,直到进入到win8系统桌面即表示安装成功。
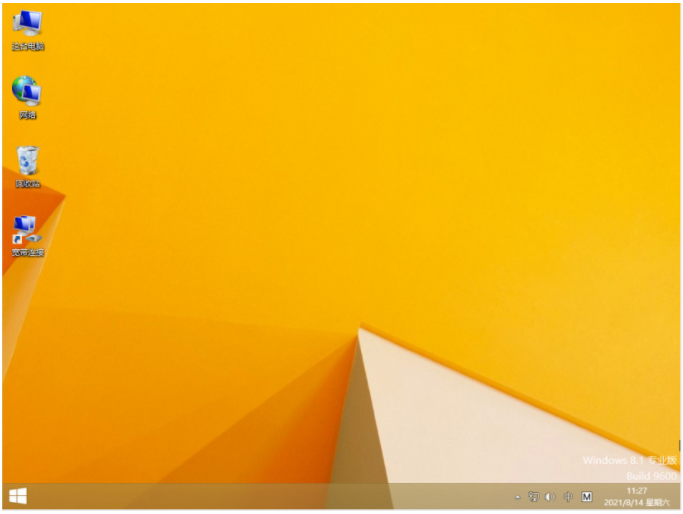
总结
1、进入装机工具主页,选择win8系统安装;
2、下载完成后重启电脑进入pe系统安装;
3、安装完成后再次重启。
以上就是关于电脑怎样重装系统的详细教程啦!想要了解更多关于装机吧重装内容可以点击装机吧一键重装官网了解更多咨询,希望能够帮助到大家!






 粤公网安备 44130202001059号
粤公网安备 44130202001059号