惠普电脑重装系统教程
- 分类:win8 发布时间: 2017年01月07日 10:00:01
惠普电脑重装系统简单吗?惠普电脑系统出现问题了,网友们想重装惠普电脑系统,重装惠普电脑系统之后,新系统处于初始状态,十分简洁,这时系统运行速度是比较快的,那么下面就让我来告诉你们惠普电脑重装系统教程。
驱动准备(bios设置光驱启动)
1.一种方法是直接给电脑的驱动进行备份保存在非系统盘。
2.另一种方法是使用工具,如:驱动精灵,大家可以百度搜索“驱动精灵”下载那个万能网卡版的。如图:
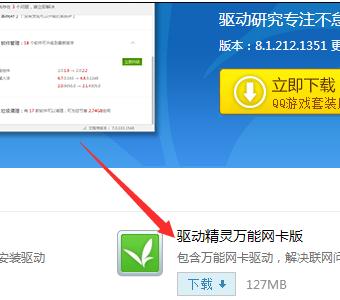
3.驱动准备好后,对电脑的重要文件进行备份下来就可以对电脑进行重装系统了。
设置开机u盘启动
1.hp电脑有个特殊的功能就是,按Esc键,就会出现 startup menu (启动菜单)如图:每个键的功能都有其说明。
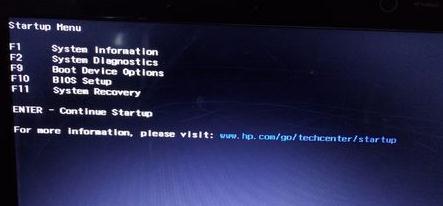
2.这里小编直接按F9进入引导设备的选择界面,同样也可以F10进入BIOS菜单进行设置。
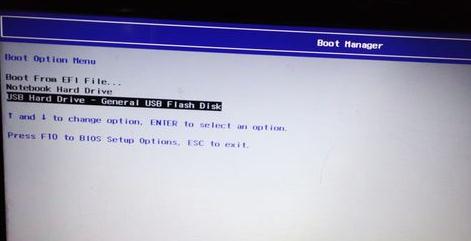
3.选择usb hard drive,然后回车,系统直接从u盘启动。进入界面如图:
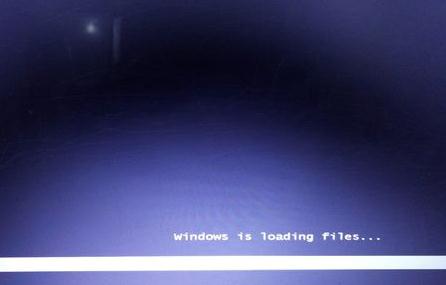
重装系统
1.随后进入条款接受界面如图:
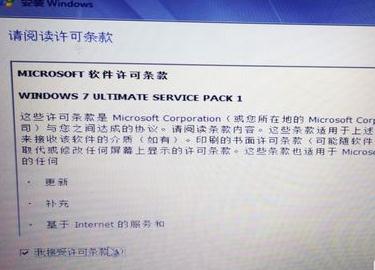
2.选择windows安装方式。如果需要格式化c盘,选择自定义安装,这里小编介绍下自定义安装。

3.进入驱动器选择界面,单击“驱动器选择(高级)”如图
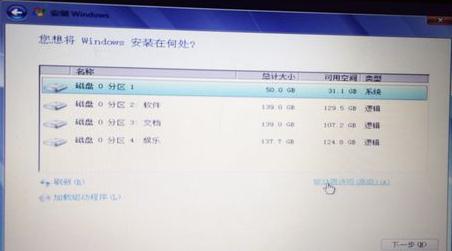
4.格式化系统盘如图:格式化,然后下一步
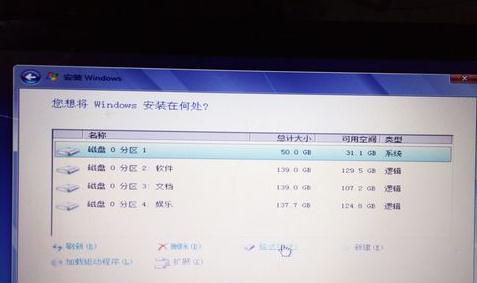
5.进入系统自动安装过程,这一过程,咱们不需要做任何事情,只需保证电脑不断电就行。
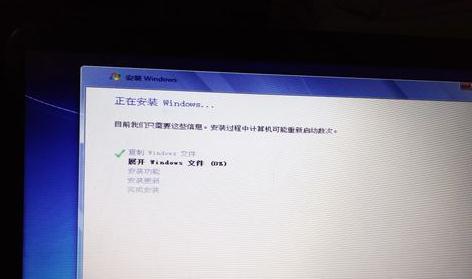
6.系统安装完成后进入windows设置界面如图所示,根据提示设置windows更新,windows时间。
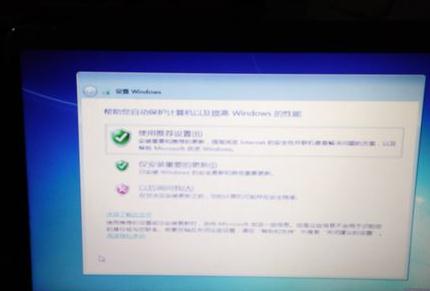
7.系统提示正在完成你的设置。随后他会自动关机,如图:
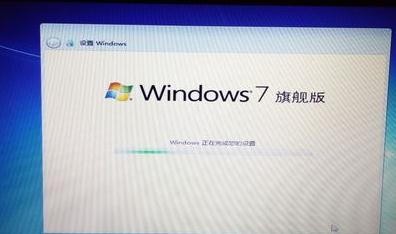
8.系统安装完成,自动进入系统。

以上就是小编给你们介绍的惠普电脑重装系统教程,每台电脑的操作系统在使用过程中会产生许多系统垃圾,时间一久可能就会导致电脑运行缓慢或者电脑死机等情况的出现,此时,大多数用户会重装惠普电脑系统以解决电脑运行缓慢的问题.
猜您喜欢
- 深度技术win732位重装系统图文教程..2016/11/25
- 电脑如何截图,详细教您电脑如何截图..2018/08/28
- 电脑复制粘贴,详细教您电脑不能复制粘..2018/03/28
- 微信好友删除怎么找回,详细教您怎么找..2018/07/23
- 图文详解电脑安全模式怎么进..2019/01/03
- kingston u盘修复工具,详细教您如何使..2017/11/30
相关推荐
- dlink无线路由器,详细教您dlink无线路.. 2018-06-27
- wifi怎么设置密码,详细教您怎么设置密.. 2017-12-01
- 小白都会一键重装系统xp图文教程.. 2016-12-06
- 小米账号密码忘了怎么办,详细教您小米.. 2018-08-06
- 细说onekey一键还原如何使用.. 2019-04-23
- 易捷一键重装系统教程 2016-10-28




 粤公网安备 44130202001059号
粤公网安备 44130202001059号