dlink无线路由器,详细教您dlink无线路由器怎么设置
- 分类:win8 发布时间: 2018年06月27日 14:18:02
现在越来越多的人都在使用无线网络,在家在外面,我们都是连接无线网络的,但是无线网络是通过路由器发出的,所以今天就以dlink无线路由器为例来给你们演示一下dlink无线路由器怎么设置。
最近小编在上网的时候,看到有小伙伴留言说想要我写一篇关于dlink无线路由器怎么设置的教程。所以小编今天就来告诉你们怎么设置dlink无线路由器,小伙伴们,快接着往下看吧~
1,先将路由器与电脑链接
用网线将路由器和电脑链接,注意电脑网线要插入路由器的LAN口上,千万别插WAN口。

dlink无线路由器电脑图解-1
2.打开浏览器输出192.168.0.1
浏览器地址栏输入192.168.0.1,D-Link路由器的地址。
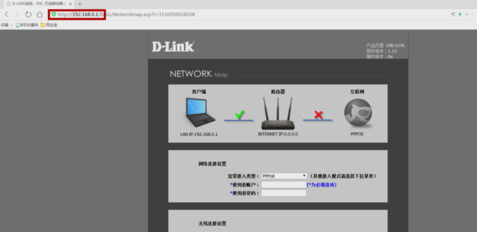
dlink电脑图解-2
3.宽带接入类型选择动态IP
现在大部分宽带都是自动获取ip地址,有极少是拨号的,如果是需要宽带帐号密码的就选择pppoe
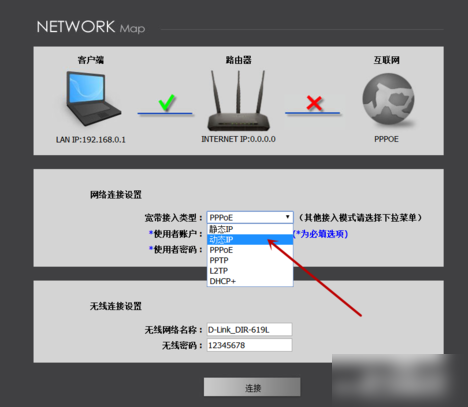
路由器电脑图解-3
4.设置无线网络名称和密码
在下面设置wifi名字和密码,设置好之后点链接就是了
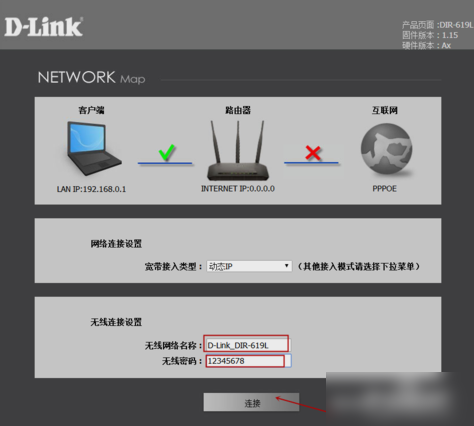
路由器电脑图解-4
猜您喜欢
- 电脑教程:笔记本电脑如何更换cpu..2017/10/30
- 电脑经常掉线,详细教您电脑经常掉线怎..2018/08/11
- 小编教你win8升级win10正式版..2017/10/26
- 老司机教你怎么打开隐藏文件夹..2019/04/01
- win10系统进入安全模式图解2019/06/26
- 制作win7安装盘启动盘方法2016/11/26
相关推荐
- ssd是什么,详细教您ssd固态硬盘是什么.. 2018-03-26
- 网络不稳定,详细教您网络不稳定是什么.. 2018-09-17
- 小编教你电脑wifi热点如何开启.. 2017-09-01
- WIN8.1系统如何重装的教程 2022-01-24
- 2017年最实用win8激活工具下载.. 2017-09-13
- 手机wifi打不开,详细教您手机wifi打不.. 2018-08-04




 粤公网安备 44130202001059号
粤公网安备 44130202001059号