小白都会一键重装系统xp图文教程
- 分类:win8 发布时间: 2016年12月06日 20:00:01
xp是微软公司最经典的操作系统。很多的游戏玩家都想一键重装系统xp,实在是因为xp在游戏及软件稳定及兼容太好了,不过xp一键重装系统如何做?其实一键重装系统xp有一种最简单的方法,简单地连小白用户都会xp一键重装系统的方法,是什么呢?来看看。
xp一键重装系统操作步骤:
1、 使用小白一键重装系统软件不用光盘也不用主板bios设置启动U盘安装系统,只要会上网就能轻松驾驭。小白一键重装系统软件在小白官网或是网上都是找到并下载。小白一键重装下载地址:http://www.xiaobaixitong.com/
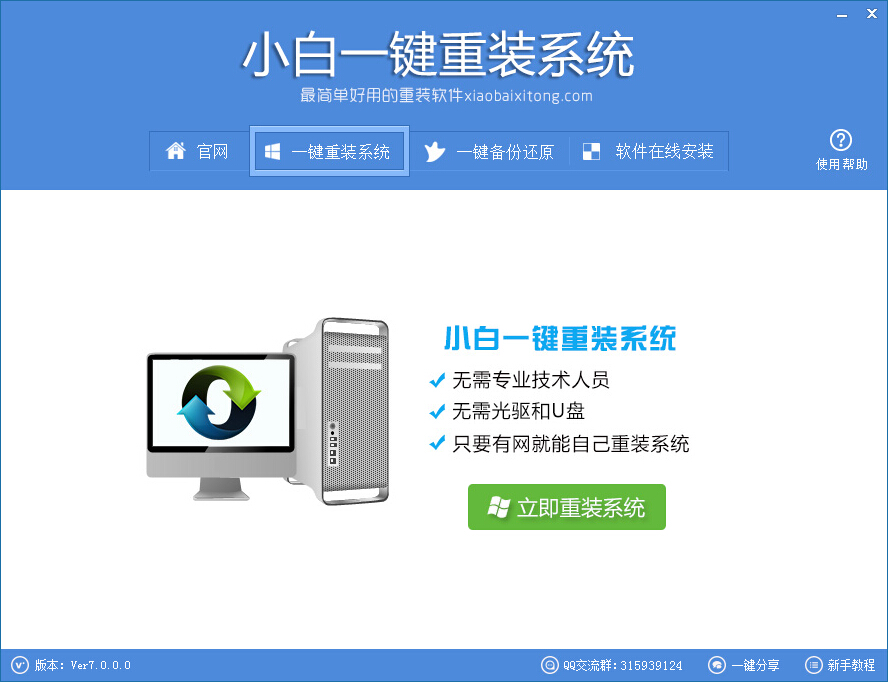
小白都会一键重装系统xp图文教程图1
2、 既然是一键重装系统,大家在打开软件界面后,只需点击绿色的“立即重装系统”就将会开始一键重装系统xp了。整个一键重装系统xp流程大家也可以在软件界面中间看到。首先是环境检测,会为大家简单展示下你当前系统信息。
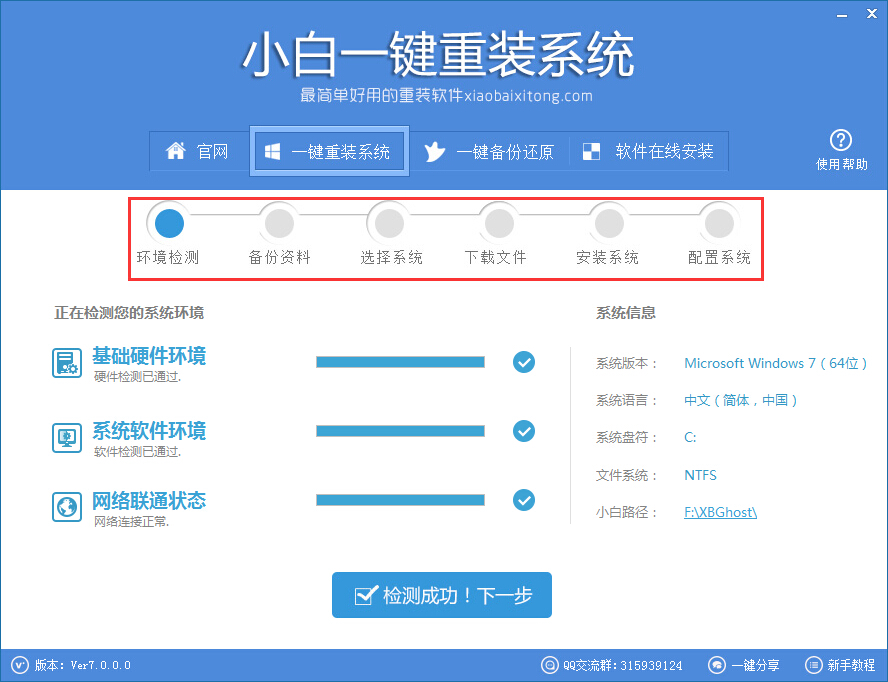
小白都会一键重装系统xp图文教程图2
3、 检测成功后则是会非常人性化地帮大家备份资料。当然,如果,你觉得你之前已经手动备份了资料文件,那么可以不勾选备份资料,直接进入下一步选择系统。
4、 在选择系统界面里面,大家可以看到有不同版本的系统选择。这里我们需要一键重装系统xp,因此选择第一个windows XP SP3游戏专用版,虽然标注的是游戏专用版,如果你的XP系统用作其他方面也是可以的。因为这里给大家提供的都是稳定性和兼容性有保障的系统。
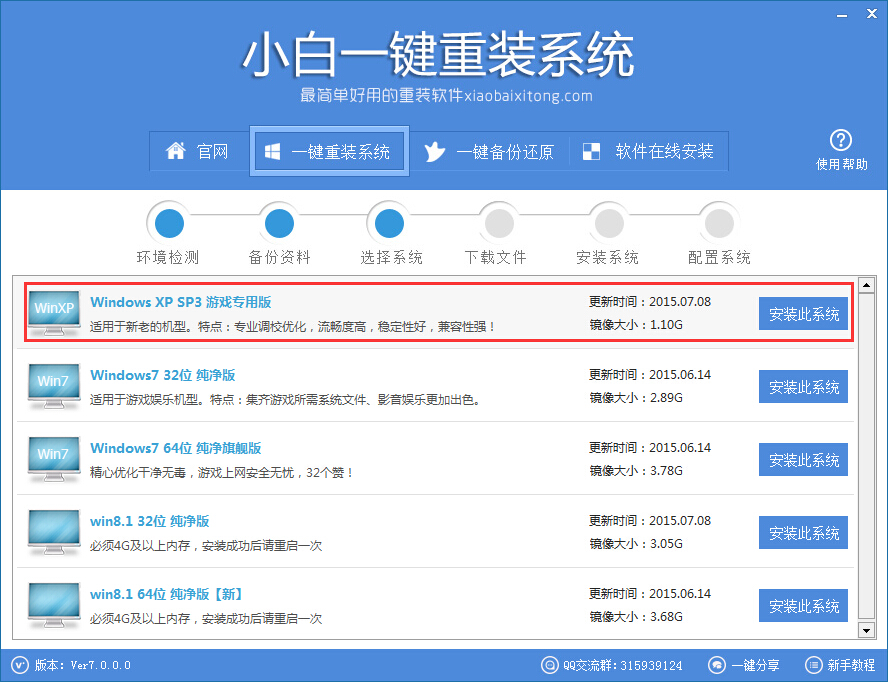
小白都会一键重装系统xp图文教程图3
5、 点击蓝色标志的“安装此系统”则是会开始XP系统的下载。至于下载快慢是跟大家的网速有关。下载速度都是很快的,稍等一会就可以了。
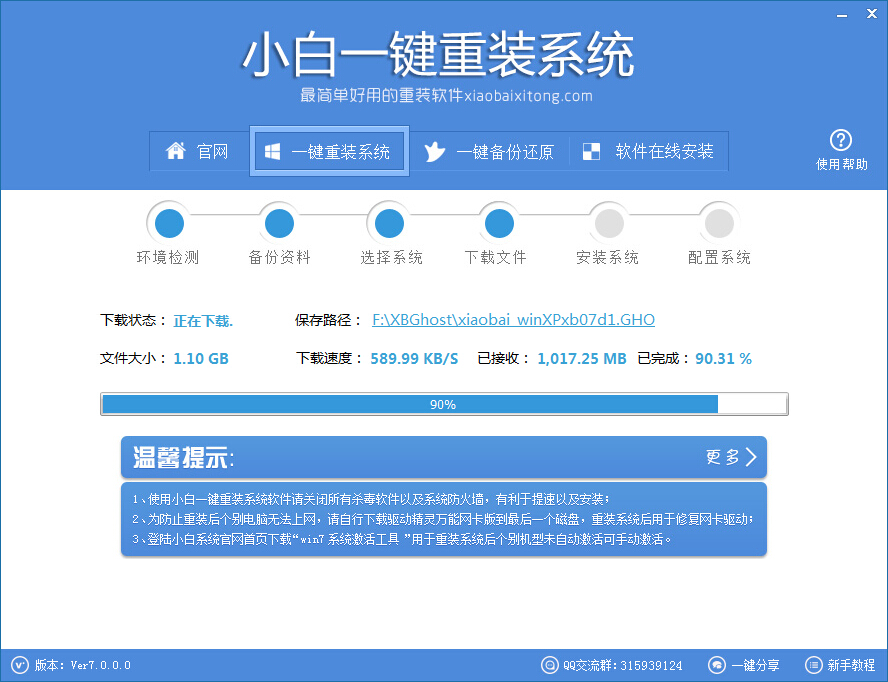
小白都会一键重装系统xp图文教程图4
6、 XP系统下载完成后,则是会有“系统即将重新启动”的提示的。电脑重启后则是会进行XP系统重装了。重装期间是会自动安装电脑硬件驱动以及进行系统激活。
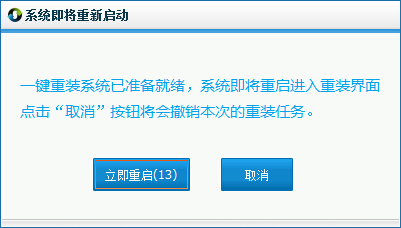
小白都会一键重装系统xp图文教程图5
小白都会一键重装系统xp图文教程的全部内容到此就结束了,xp一键重装系统的流程就完成了,一个崭新的xp系统又回归到我们的身边了,把最经典的操作系统xp找回来了是不是很激动呢,接着你就又可以下载比较经典的游戏进行畅快地玩了。
猜您喜欢
- 电脑清理灰尘,详细教您怎样清理台式电..2018/08/17
- bios密码破解方法2019/12/27
- 截图工具,详细教您电脑截图工具哪个好..2018/09/26
- 最新硬盘坏道检测工具 详细教您使用最..2017/11/20
- 细说电脑密码忘记了怎么办..2019/01/07
- 优盘万能驱动程序下载2016/10/27
相关推荐
- 教你大白菜u盘装系统 2019-05-16
- 详细教您Word页边距的设置方法.. 2019-05-04
- 如何进入bios,详细教您如何进入bios.. 2018-07-30
- xp系统下载u盘安装最新版 2016-10-30
- 最简单的bios的设置方法 2017-04-26
- 怎么制作电脑系统u盘呢? 2017-07-23




 粤公网安备 44130202001059号
粤公网安备 44130202001059号