最简单的bios的设置方法
- 分类:win8 发布时间: 2017年04月26日 12:00:01
今天小编给你们带来最简单的bios的设置方法,当电脑黑屏或者蓝屏的时候我们就需要使用U盘装系统,在U盘装系统的时候设置bios是必不可少的,那么下面就让我详细介绍最简单的bios的设置方法,让你们轻松设置bios。
1、Phoenix – AwardBIOS(2010年之后的电脑设置方法):
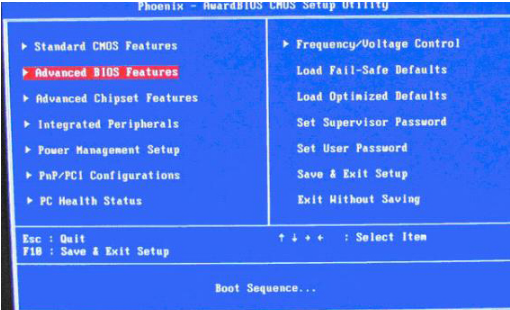
开机时按住Del键进入到该电脑的BIOS设置界面,选择高级BIOS设置Advanced BIOS Features。
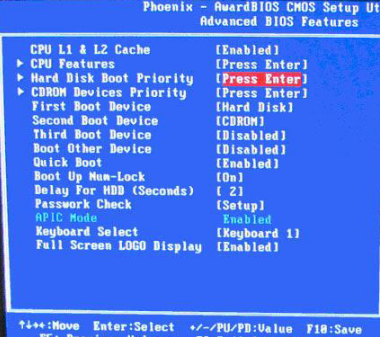
在进入高级BIOS设置(Advanced BIOS Features)界面后,首先要选择硬盘启动优先级:Hard Disk Boot Priority。
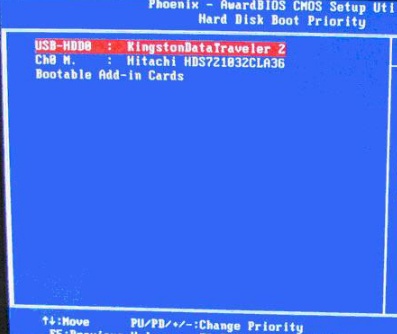
在进入到硬盘启动优先级(Hard Disk Boot Priority)界面后,需使用小键盘上的加减符号(+、-)来选择与移动设备,要将U盘选择在最上面。然后,按住ESC键退出,这时会回到图2的设置界面。
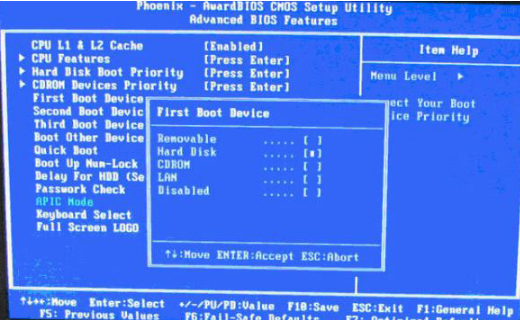
完成上一步后,再选择第一启动设备(First Boot Device):该版本的BIOS这里没有U盘的“USB-HDD”、“USB-ZIP”同类的选项,选择移动设备“Removable”也不能正常启动。但是,选择“Hard Disk”就可以启动电脑。
2、旧的Award BIOS(2009年电脑主板设置方法):
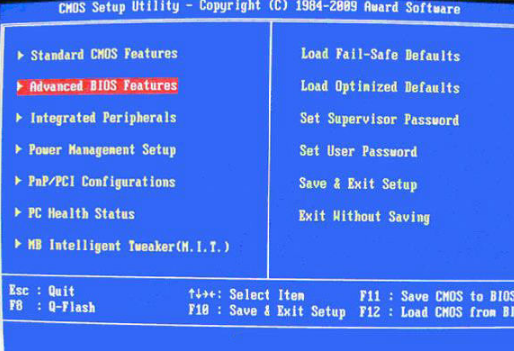
开机按住Del键进入到该电脑的BIOS设置界面,然后选择高级BIOS设置:Advanced BIOS Features。
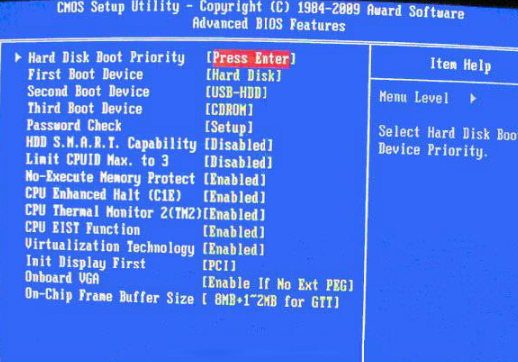
在高级BIOS设置(Advanced BIOS Features)的界面,首先要选择硬盘启动优先级:Hard Disk Boot Priority 。
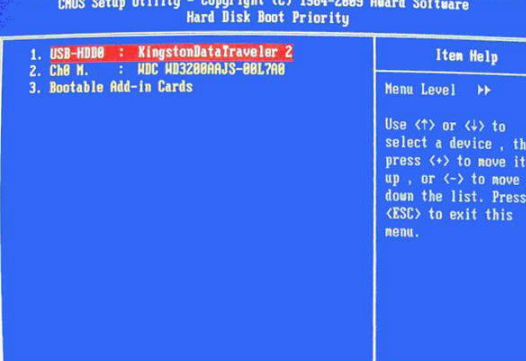
进入到硬盘启动优先级(Hard Disk Boot Priority)界面后。需要使用小键盘上的加减符号(+、-)来选择与移动设备,要将U盘选择在最上面。完成前面的步骤后按住ESC键退出,便会回到图2-1的设置界面。
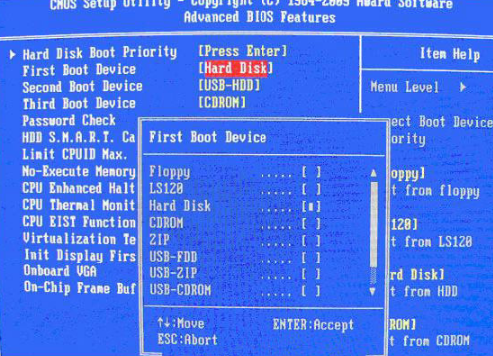
在第一启动设备(First Boot Device)的界面里,有U盘的USB-ZIP、USB-HDD之类的相关选项,我们可以选择“Hard Disk”,也可以选择“USB-HDD”之类的选项,来启动该电脑。
综上所述,这就是小编给你们介绍的最简单的bios的设置方法了,设置bios是不是非常简单呢?在使用U盘安装系统的时候,都需要进入bios,将开机启动项给改为U盘启动才能安装系统。所以就来学学小编我这个设置bios方法吧。
猜您喜欢
- 演示0xc00000a5蓝屏如何解决2019/05/28
- 系统之家win8旗舰版安装教程..2016/11/07
- 怎么用u盘装xp系统教程2018/11/23
- 装机吧u盘装系统 Boot.ini非法的解决..2013/03/20
- nba2k17,详细教您nba2k172018/05/02
- windows系统内存优化与修复2013/03/30
相关推荐
- fx8350,详细教您fx8350配什么主板.. 2018-04-04
- 怎么制作win8系统u盘教程 2017-08-14
- 小编告诉你们win7完整版是多大.. 2016-12-19
- word怎么看字数,详细教您word怎么看字.. 2018-07-02
- 小编教你 进bios开启uefi模式.. 2017-08-24
- 怎样用u盘安装ghos系统 2019-05-07




 粤公网安备 44130202001059号
粤公网安备 44130202001059号