系统之家win8旗舰版安装教程
- 分类:win8 发布时间: 2016年11月07日 02:00:01
而从设计上讲,Windows 8非常与众不同。这款操作系统弃用了显示屏底部的托盘,替换上了全新的基于磁贴的系统。系统之家win8旗舰版的新设计,微软称,这能够让用户处理任务变得更加轻松。但是系统之家win8旗舰版安装的方法有哪些呢?下面就让小编为大家介绍系统之家中win8的旗舰版安装教程吧。
一、电脑公司win8系统安装前准备资料:
1、先下载一个旗舰版的Win8/win8.1操作系统
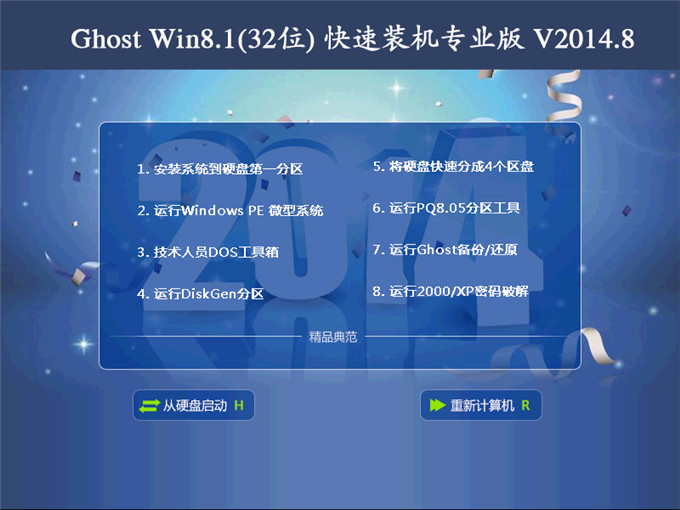
系统之家win8旗舰版安装教程图1
2、Win8/win8.1下载好后文件为ISO文件,所以我们要先把它全部解压出来(最好下载在D盘或E盘根目录下)
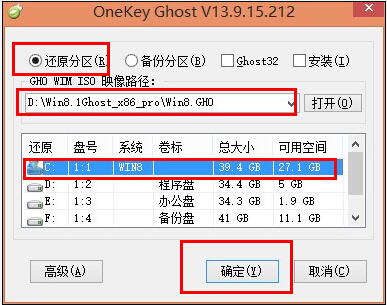
系统之家win8旗舰版安装教程图2
二、Win8/win8.1系统硬盘安装步骤:
1、解压之后得到如图的文件,打开解压文件里的“安装系统OneKey”系统安装器(有些系统安装器是不一样,但安装方法是一样)
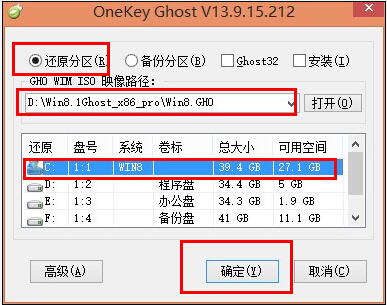
系统之家win8旗舰版安装教程图3
2、运行“安装系统OneKey”系统安装器就会出现下面的界面,一般就是默认就可以了,然后点“执行/确定”
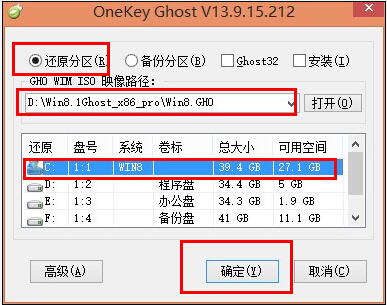
系统之家win8旗舰版安装教程图4
3、按上面的操作后就会出现以下的界面,当然我们要点“是”(有些电脑是不会出现这个提示就会自动关重新启动,这是正常现象)
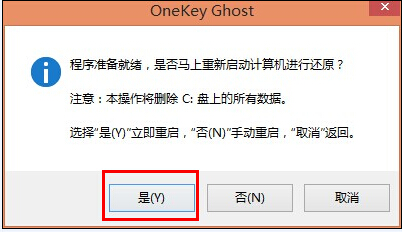
系统之家win8旗舰版安装教程图5
4、按操作点“是”以后,马上会自动重启计算机,等重启以后Win8/win8.1基本算是安装完成了,后面我们就不用管了。因为豆豆系统中的系统都是全自动安装。不用我们任何操作!如果电脑没有重启的话,请重新开机。(有些电脑是不会出现这个提示就会自动关重新启动,这是正常现象)
系统会重启,进入如下画面,不用管它。为方便大家可以把安装截图给大家看一下!
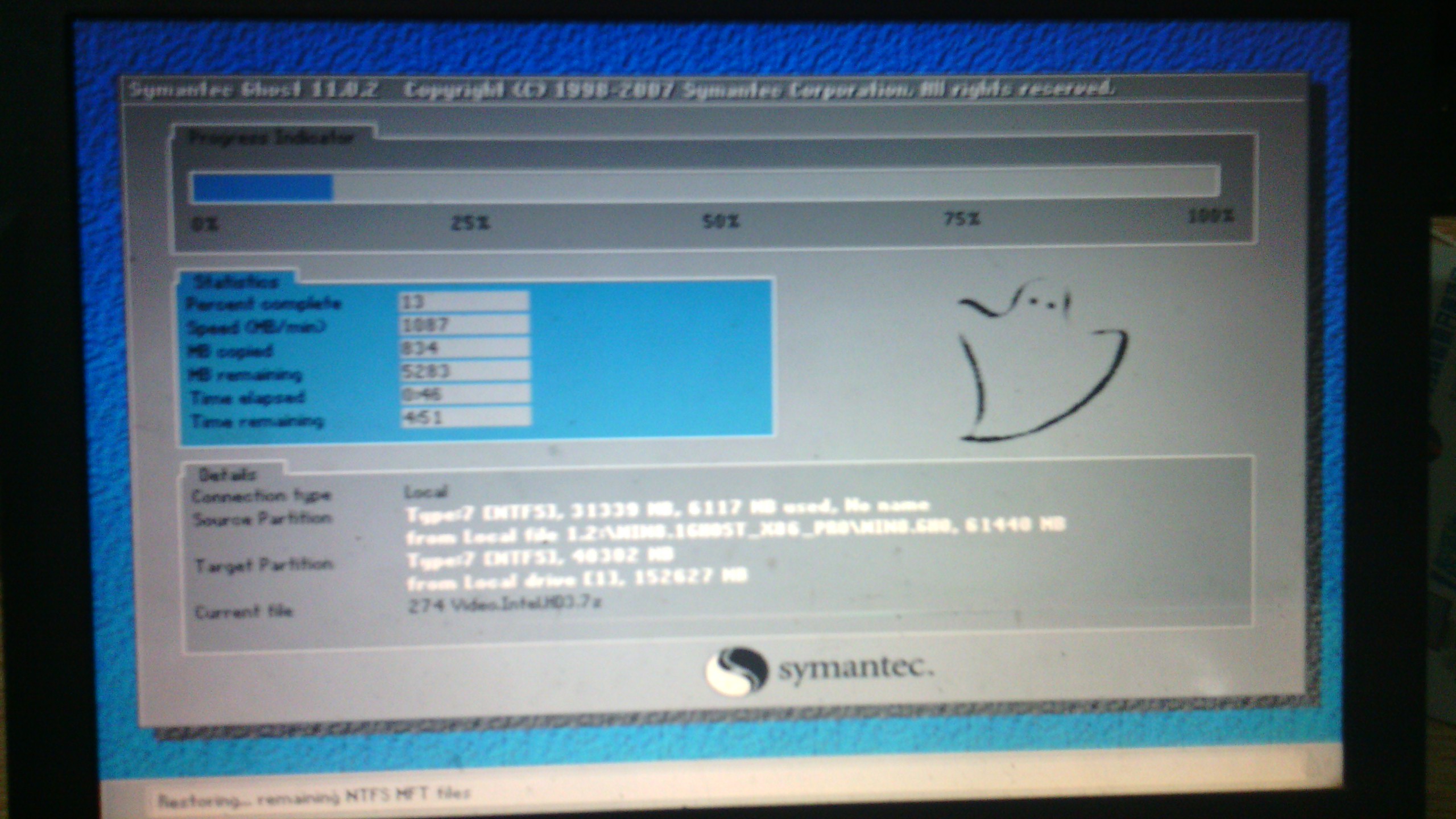
系统之家win8旗舰版安装教程图6
几秒后进入安装系统状态。。。
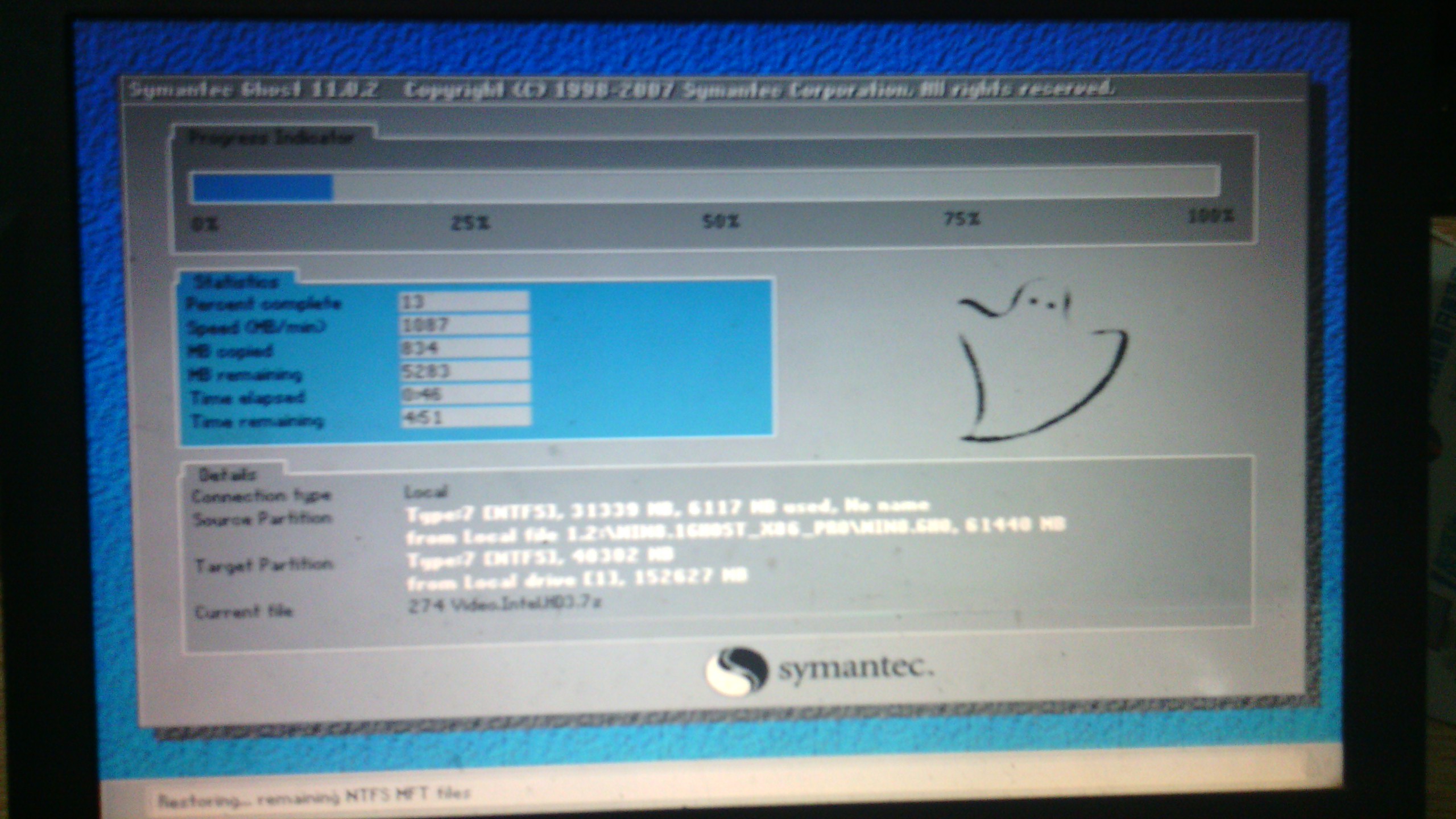
系统之家win8旗舰版安装教程图7
百分百后电脑会重启,系统重装完成,出现熟悉的画面。。(后面我们就不用管了,因为豆豆系统中的系统都是全自动安装。)
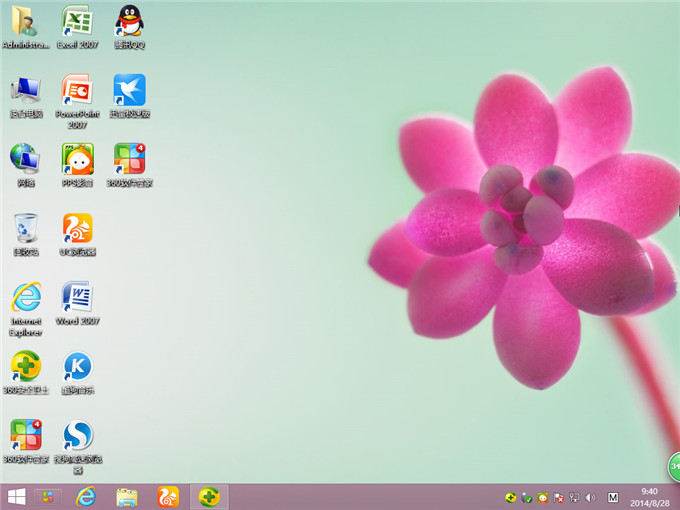
系统之家win8旗舰版安装教程图8
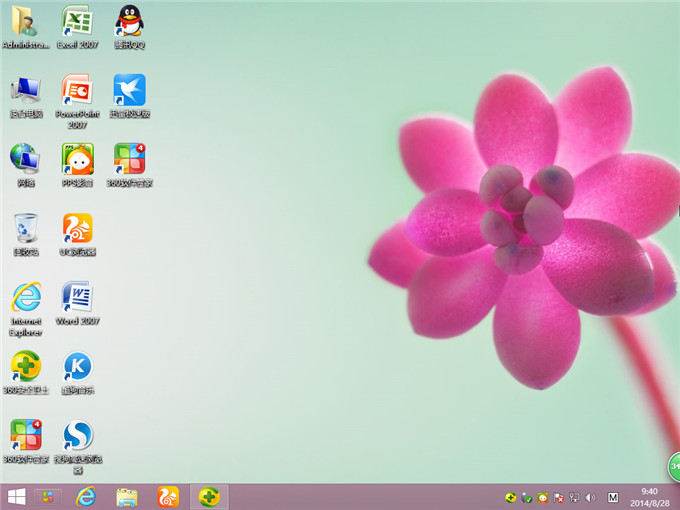
系统之家win8旗舰版安装教程图9
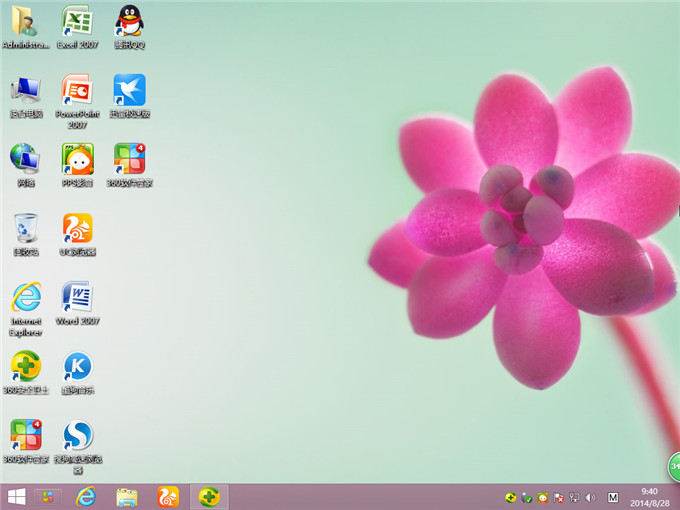
系统之家win8旗舰版安装教程图10
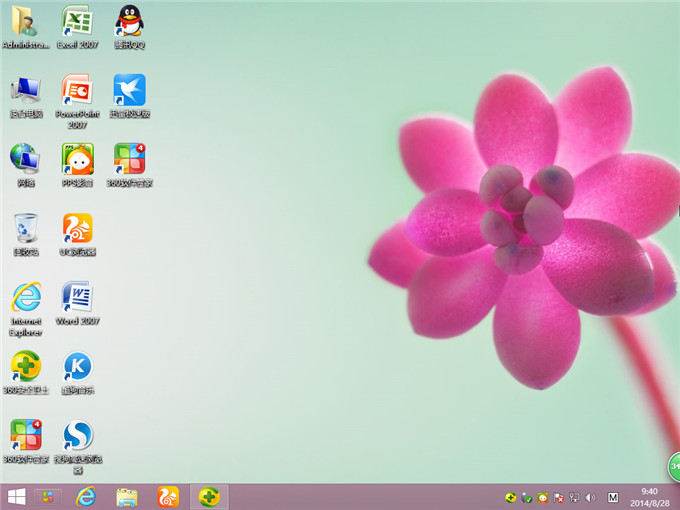
系统之家win8旗舰版安装教程图11
以上就是小编为大家介绍的系统之家win8旗舰版安装教程,其实关于系统之家中win8的旗舰版安装的方法还是非常简单的,如果大家还想了解更多的资讯敬请关注装机吧官网吧,下一篇为大家介绍的是如何用u盘重装系统的方法,希望大家可以喜欢。
猜您喜欢
- U盘重装win732位旗舰版图文教程..2017/03/02
- 华硕笔记本蓝屏,详细教您华硕笔记本蓝..2018/03/20
- 解答二级网页打不开怎么处理..2019/01/26
- 技术编辑教您EXE格式文件打不开怎么办..2019/04/01
- 技嘉 bios设置,详细教您技嘉主板bios..2018/04/24
- 下载如何取消uefi引导2017/09/28
相关推荐
- 详细教您笔记本怎么连接投影仪.. 2018-10-30
- 苹果手机开不了机怎么办,详细教您苹果.. 2018-10-11
- 打印机驱动怎么安装 2019-06-06
- 移动硬盘无法读取,详细教您移动硬盘无.. 2018-09-18
- 笔记本电池损耗,详细教您笔记本电池损.. 2018-06-20
- 笔记本处理器天梯图,详细教您最新笔记.. 2018-01-31




 粤公网安备 44130202001059号
粤公网安备 44130202001059号