重装系统win7旗舰版步骤详解
- 分类:win8 发布时间: 2017年04月26日 10:00:01
肯定有很多朋友想要重装系统win7旗舰版步骤吧?毕竟重装win7旗舰版可是每天都有很多朋友在问的。那么到底重装win7旗舰版系统要怎么去操作呢?既然大家都想要知道方法,下面小编就给大家带来重装系统win7旗舰版步骤详解吧。
前期准备:
1. 容量大于4G的U盘。
2. 要安装的后缀为.GHO的镜像文件。
3.网友们可以前往系统之家U盘启动工具官网 ,点击立即下载按钮进行下载。
U盘启动盘制作过程:
1. 我们已经将系统之家一键u盘制作软件安装完成,然后将U盘插入电脑USB接口上,双击打开“KouDaiPE.exe”图标
2. 在选择U盘处,系统会自行读取,我们可以看到已经出现了系统之家一键u盘制作窗口界面,然后,确认要制作的U盘后,选择“一键制作”
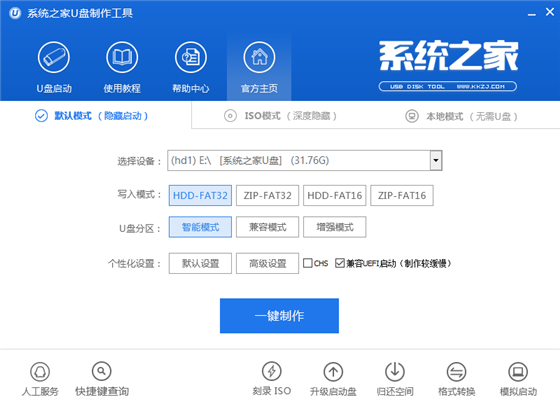
重装系统win7旗舰版步骤详解图1
3. 在出现的温馨提示界面,选择“确定”
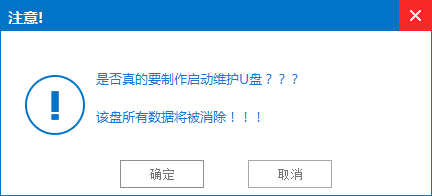
重装系统win7旗舰版步骤详解图2
4. 此时可以看到,系统之家PE U盘启动盘制作工具正在进行U盘格式化,
5. 完成后将会出现“一键制作启动U盘完成”的温馨提示,点击“确定”即可,
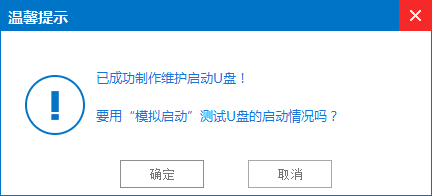
重装系统win7旗舰版步骤详解图3
6. 将WIN7.GHO拷贝到U盘启动盘的GHO文件夹下
系统安装步骤:
步骤1. 将制作好的U盘启动盘插在电脑USB接口上,电脑重新启动。
步骤2. 设置U盘为第一启动项。电脑开机后马上按DEL键进入BIOS(有些电脑是按F2、F10、F12等,根据电脑提示的来)
小编的BIOS是选中BOOT→Removable Devices→对应的U盘牌子。选中后按下F10保存(当然保存的快捷键要按照BIOS提示的为准)并退出。可参考:bios怎么设置。
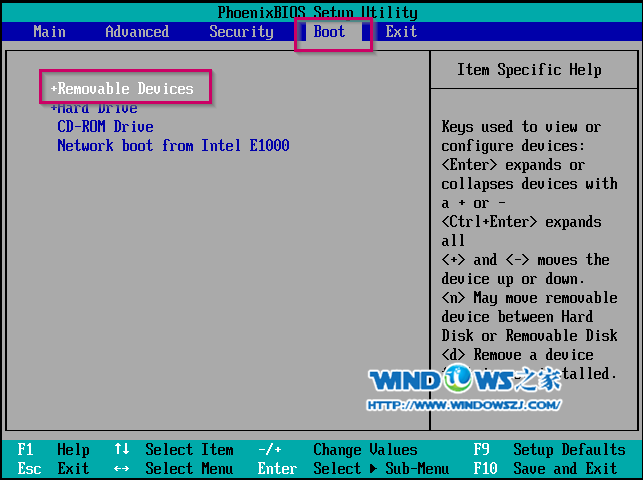
重装系统win7旗舰版步骤详解图4
步骤3. 设置完成后,电脑重新启动,进入系统之家PE U盘装系统工具启动界面,小编此处选择第二项“启动系统之家U盘Window8PE维护系统”,(当然大家也可以选择别的,比如第一项。)
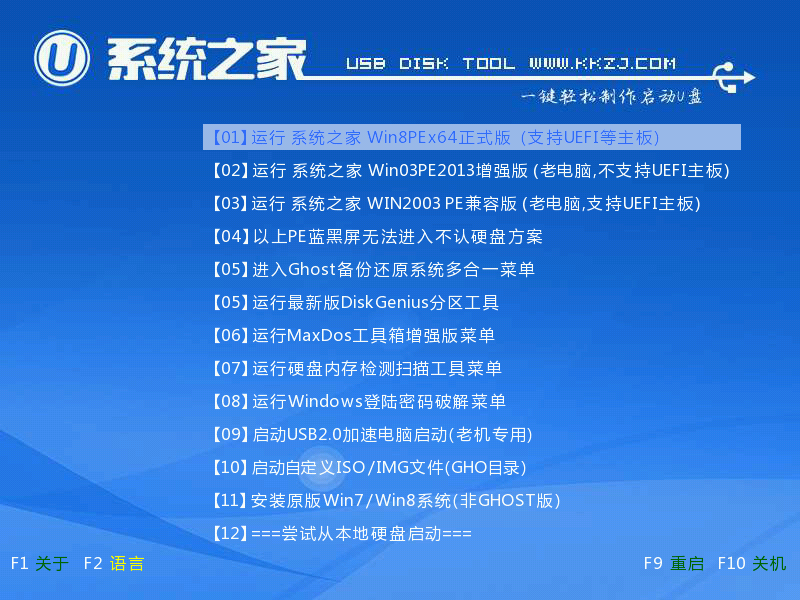
重装系统win7旗舰版步骤详解图5
步骤4. 选中后按下回车键,
步骤5. 数秒后,进入系统之家U盘Window7维护系统界面,双击打开桌面上的“系统之家Ghost”图标
步骤6. 在出现的系统之家U盘界面,全部默认即可(只要你在制作U盘启动盘成功后就将WIN xp.GHO镜像文件放入了U盘启动盘的GHO文件夹下,系统之家U盘就会默认添加“Ghost 映像文件路径”),点击“确定”。
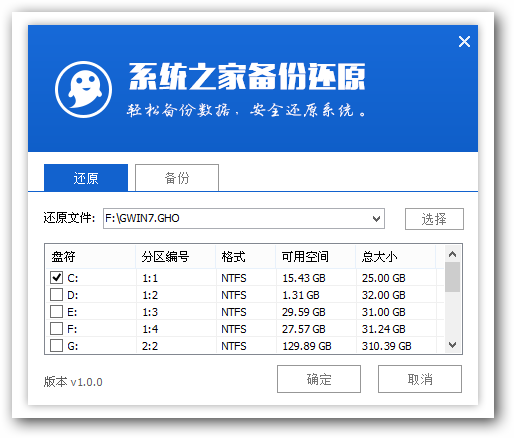
重装系统win7旗舰版步骤详解图6
步骤7. 在出现的系统之家U盘PE Ghost提示界面时,点击“确定”。
步骤8. 下面则进入了系统的自动安装环节。首先出现的是Ghost32 11.5.1界面,可以看到进程指示器的相关内容,可以清楚的看到此时Ghost自动还原操作的完成进度。如图12所示:
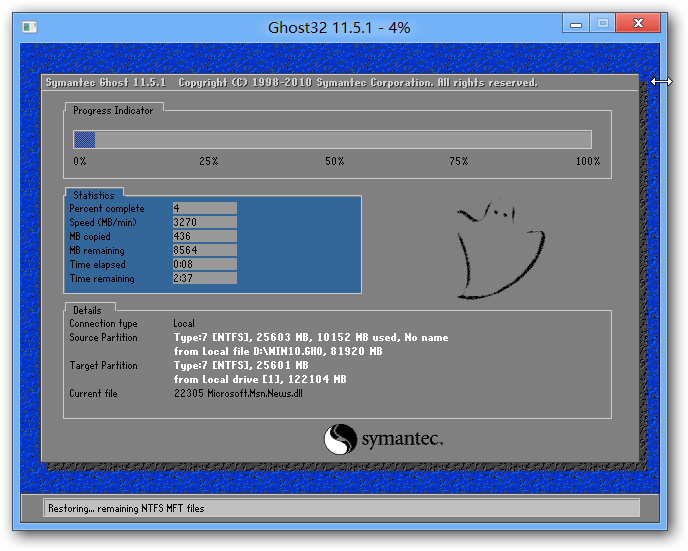
重装系统win7旗舰版步骤详解图7
步骤9. Ghost自动还原操作完成后,会出现“还原已完成,10秒后自动重启计算机!”的信息提示,可以不选择,等待系统自行倒计时,也可以选择“是”,即可。
步骤10. 接下来的安装步骤是全自动进行的,只需要等待就可以了。
上述就是重装系统win7旗舰版步骤详解了,大家掌握了重装win7旗舰版系统的方法没有呢?当然小编在最后还要提醒大家一句话,在重装电脑系统之前,一定要记得备份系统里的重要文件或者数据,因为重装系统的时候会格式化系统盘哦,文件丢失了有你哭的。
猜您喜欢
- win8密钥操作教程2017/10/11
- win8系统如何一键重装的教程..2021/12/14
- u盘如何装win8系统,详细教您如何装win..2017/12/02
- 微信怎么发纯文字,详细教您微信怎么发..2018/08/07
- 笔记本显示屏,详细教您笔记本显示屏亮..2018/01/20
- 电脑主机声音大,详细教您电脑主机声音..2018/08/18
相关推荐
- 优盘格式化,详细教您如何将u盘格式化.. 2018-07-28
- 处理怎么进入bios 2019-05-28
- 笔记本电脑系统怎么重装win8.. 2021-12-02
- 无线键盘没反应,详细教您怎么解决无线.. 2018-04-02
- 详细教您微信密码忘了怎么办.. 2019-02-18
- 小编详解电脑关机命令是什么.. 2018-12-01




 粤公网安备 44130202001059号
粤公网安备 44130202001059号